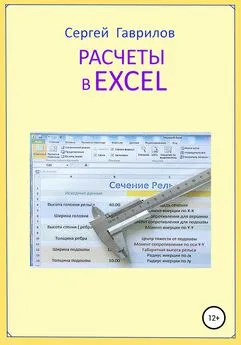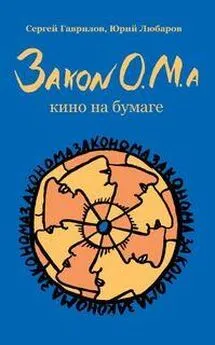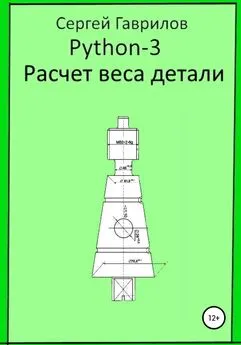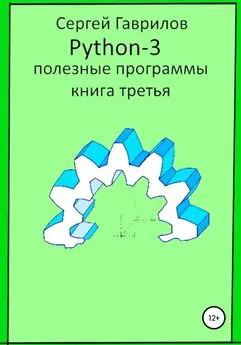Сергей Гаврилов - Расчеты в Excel
- Название:Расчеты в Excel
- Автор:
- Жанр:
- Издательство:неизвестно
- Год:2021
- ISBN:нет данных
- Рейтинг:
- Избранное:Добавить в избранное
-
Отзывы:
-
Ваша оценка:
Сергей Гаврилов - Расчеты в Excel краткое содержание
Расчеты в Excel - читать онлайн бесплатно ознакомительный отрывок
Интервал:
Закладка:
В пункте «Защита»– выберем «защищаемая ячейка». В этом режиме при работе с таблицей надпись в этой ячейке изменить остается неизменной.
Далее нам надо разместить исходные данные для расчета.
Названия исходных данных расположим в столбике «А».
@002А. Ставим курсор в ячейку А12 Нажимаем левую кнопку мыши и с нажатой кнопкой ведем вверх
до ячейки А2. Столбик А2-А12 выделяется. Ставим курсор в выделенный столбик и жмем
правую кнопку мыши.
Появится табличка Рис 03. В ней выбираем пункт «Формат ячеек». После щелчка на «Формате ячеек»появится табличка Рис 04: В этой табличке выберем в колонке «Число»– выбираем «Общее»
размер шрифта надписей ( 16 ), цвет шрифта ( черный ), можно выполнить границу выделенной области в виде рамки ( делаем без границы ). Можно залить ( окрасить ) выбранную область.
@003. – В пункте «Защита»– выберем «защищаемая ячейка». В этом режиме, при работе с таблицей,
надпись в этой ячейке изменить не получится – надпись остается неизменной.
Точно также обработаем столбик»С». С2-С12. В этом столбике будет выведены названия результатов расчета.
Теперь заполним столбик «А»записями. Щелкаем левой клавишей на ячейке А2.
В стоке формул пишем: «Размеры бруса в мм.». Надпись появилась в ячейке А2. Шелкаем правой клавишей по надписи в ячейке А2. В табличке Рис 03 выделяем «Формате ячеек», табличке Рис 04 – изменяем цвет шрифта на зеленый. Изменяем цвет заливки на бледно – голубой. Ентер.
@004. Если высота ячейки мала – ставим курсор на границу между «2» и «3» Смотри Рис 01.
Появится крестик со стрелочками. Нажимаем левую клавишу и тянем границу строки вниз делая
строку больше по высоте.
Точно также – если надо сделать ячейку длиннее. Курсор на границу между «А» и «В»и жмем левую клавишу и тянем вправо делая столбик «А»шире.
Точно также заполняем ячейку А5 надписью «Длина»только цвет шрифта оставим черным и заливку не делаем. В ячейку А7 пишем «Ширина верха». В ячейку А9 пишем «Ширина основания».
В ячейку А11 пишем «Высота». В ячейку А13 пишем «Удельный вес в т/куб.м.».
Аналогично заполним столбик «С». Щелкаем левой клавишей на ячейке С6.
В стоке формул пишем: «Вес бруса в кгс.». Надпись появилась в ячейке С6. Шелкаем правой клавишей по надписи в ячейке С6. В табличке Рис 03 выделяем «Формате ячеек», табличке Рис 04 – изменяем цвет шрифта на красный. Изменяем цвет заливки на бледно – желтый. Ентер.
В пункте» «Защита»– выберем «защищаемая ячейка».
@004А. Теперь обработаем столбик «В»– в него помещаем – вводим исходные цифровые данные.
Ставим курсор в ячейку В12 Нажимаем левую кнопку мыши и с нажатой кнопкой ведем вверх до ячейки В2.
Столбик В2-В12 выделяется. Ставим курсор в выделенный столбик и жмем правую кнопку мыши.
Появится табличка Рис 03. В ней выбираем пункт «Формат ячеек». После щелчка на «Формате ячеек» появится табличка Рис 04: В этой табличке выберем размер шрифта надписей ( 16 ), цвет шрифта ( черный ),
В графе»Число»выбираем формат «Числовой». В графе «Выравнивание»выбираем выравнивание
как по вертикали, так и по горизонтали по центру. В графе «Защита»нужно убрать защиту ячеек. Ентер.
@005. Ячейка вывода результата D6. ставим галочку «Скрыть формулы». Защиту уберем.
Заливку сделаем светло желтой. В графе»Число»выбираем формат «Числовой».
Выравнивание все по центру.
Теперь пишем формулу расчета. Щелкаем на ячейке D6. Ячейка выделится черной рамкой.
В строке формул ставим знак «=». В Excel все формулы начинаются со знака равно.
Далее переводим курсор на ячейку В5 – щелкаем – в строке формул отпечаталась В5. Печатаем знак»*(«умножить. Затем курсор на ячейку В7 – щелкаем, печатаем +. Затем курсор на ячейку В9 – щелкаем, печатаем )*.
Затем курсор на ячейку В11 – щелкаем, печатаем *, Затем курсор на ячейку В13 – щелкаем, печатаем /2000000.
В итоге ф строке формул будет запись «=В5*(В7+В9)*В11*В13/2000000»Ентер.
При постановке в ячейки В5…В11 чисел исходных данных – в ячейке появится результат расчета.
Проверьте по контрольному примеру приведенному выше.
@006. После проверки сохраним расчетный лист как файл Е 02. Затем сохранить как файл Е 02_Z.
В Файле Е 02_Z заблокируем изменения того, что изменять не хотим.
@007. Проверим, чтобы в столбике «В»была снята защита со всех ячеек.
Чтобы в ячейке D6. Была снята защита, но стояла галочка «Скрыть формулы».
Откроем режим»Рецензирование». Справа иконка «Защитить лист»Щелкнем.
Выйдет табличка Рис 05.
Здесь нужно убрать галочку с пункта «Выделение заблокированных ячеек». Затем ОК.
Заранее запишите пароль. Проверьте закрыв лист, затем снова открыв его – можно ли менять исходные данные и будет ли меняться результат. Если что не так. Файл листа удалить – открыть файл Е 02,
сохранить его как Е 02_Z и снова проверить все ячейки на блокировку.
На всех листах применен пароль «blok» ( для справки ).
Если Вас смущает расположение рисунков или таблиц в книге, а также отсутствие их – не смущайтесь, программа преобразующая исходный текст в электронную книгу иногда сама решает где какому рисунку лучше находиться и автор на нее повлиять не может. Смотрите ссылку- там автор указал правильное расположение рисунков и таблиц.
Вес усеченного конуса
Брус в виде усеченного конуса.
Больший диаметр d = 600.
Меньший диаметр dv = 200.
Длина бруса L = 300.
Рис. Конус усеченный.
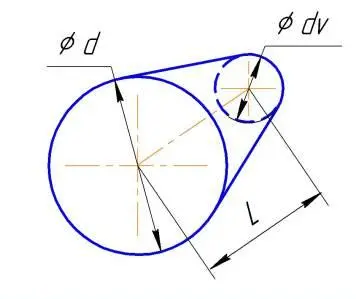
Объем усеченного конуса:
V=(L * Pii / 3)*( Rb*Rb + Rm * Rm + Rb * Rm )..;
V=(300 * Pii / 3)*( 90000 + 10000 + 30000 )..;
V = 40840704,5…
Масса бруса:
Q= 7,85 * V / 1000000..; Q= 7,85 * 40840704,5 / 1000000..;
Q = 320,59953 кг..
Другой вариант расчета @012. :
Рис. Конус усеченный Вариант 2.
,,,
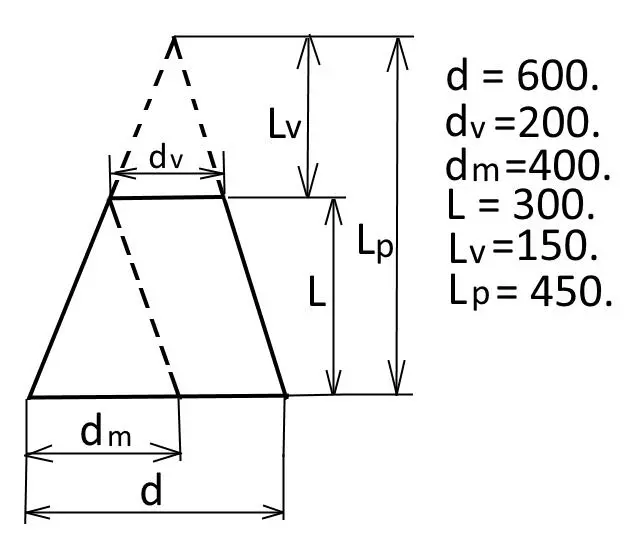
,,,
Штриховая линия, параллельная правой образующей отсекает три подобных треугольника.
Треугольник с основанием «dm» и высотой «L» и треугольник с основанием «d» и высотой «Lp».
Основание dm=d-dv.. dm=600-200.. dm=400.. Решая пропорции находим высоту Lp..
Lp=d*L/dm.. Lp=600*300/400.. Lp=450.. Lv=Lp-L.. Lv=450-300.. Lv=150..
Объем конуса равен произведению площади основания на одну треть высоты.
Находим объемы конусов с основаниями «d» и «dv»: V = Pii*d*d*Lp*(1/3)/4..
V = Pii*600*600*450*(1/3)/4.. V = 424115001.. Аналогично Vv=1570796..
Объем усеченного конуса это разность объемов Vу = 424115001-1570796..
Vу =40840705.. Вес усеченного конуса Q = 320,599 кгс.
Запись программы в Excel
Первым делом откроем лист Excel по имени Е_04. ( Скачать из приложения ).
Сохраним его как Е 06. Далее на листе необходимо выполнить заголовок расчета «Вес усеченного конуса».
Просто меняем надпись в заголовке.
@002А. Ставим курсор в ячейку А17 Нажимаем левую кнопку мыши и с нажатой кнопкой ведем вверх
Читать дальшеИнтервал:
Закладка: