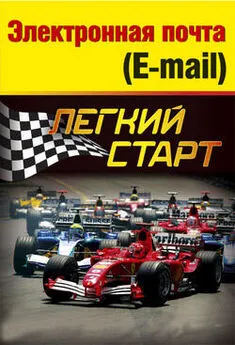Алексей Гладкий - Электронная почта (e-mail). Легкий старт
- Название:Электронная почта (e-mail). Легкий старт
- Автор:
- Жанр:
- Издательство:неизвестно
- Год:неизвестен
- ISBN:нет данных
- Рейтинг:
- Избранное:Добавить в избранное
-
Отзывы:
-
Ваша оценка:
Алексей Гладкий - Электронная почта (e-mail). Легкий старт краткое содержание
Кроме этого, электронная почта получила широкое распространение и на бытовом уровне — многие пользователи домашних компьютеров уже не представляют, как можно обойтись без электронной почты.
Изучив эту книгу, даже неопытные пользователи компьютера смогут быстро и качественно освоить все необходимые приемы и методы работы с электронной корреспонденцией — от регистрации на почтовом сервере и настройки почтового ящика до отправки анонимных почтовых сообщений и ведения деловой переписки.
Электронная почта (e-mail). Легкий старт - читать онлайн бесплатно ознакомительный отрывок
Интервал:
Закладка:
Программа Outlook Express
Разработчиком почтовой программы Outlook Express является корпорация Microsoft, и это во многом способствует тому, что данная программа является одной из самых популярных почтовых программ. В первую очередь это обусловлено тем, что Outlook Express прекрасно взаимодействует с другими продуктами корпорации Microsoft (например, Internet Explorer, и др.). Кроме этого, данная программа очень удобна для домашних пользователей – в отличие, например, от программы Microsoft Outlook, которая также разработана компанией Microsoft, но ориентирована в первую очередь на офисных пользователей.
В этой книге мы познакомимся с программой Outlook Express на примере версии 6.
Назначение и функциональные возможности программы
Функциональные возможности почтовой программы Outlook Express позволяют решать следующие задачи:
♦ получение, чтение, создание, отправка и хранение электронной корреспонденции;
♦ работа со службой мгновенных сообщений Windows Messenger: подключение, отправка сообщений, настройка параметров;
♦ использование нескольких учетных записей для работы с электронной корреспонденцией;
♦ ведение адресной книги, в которой осуществляется хранение адресов электронной почты;
♦ работа с группами новостей (получение, чтение, хранение, отправка);
♦ гибкая настройка пользовательского интерфейса и параметров работы программы в соответствии с потребностями конкретного пользователя;
♦ создание почтовых сообщений с использованием разнообразных бланков, выбор которых может осуществляться как из предложенного программой перечня, так и из любого места на диске;
♦ настройка и использование антивирусной и антиспамовой защиты;
♦ импорт электронной корреспонденции из других популярных почтовых программ с помощью встроенного мастера импорта;
♦ импорт адресной книги из других популярных почтовых программ;
♦ экспорт электронной корреспонденции и адресной книги;
♦ вывод сообщений электронной почты на печать;
♦ сохранение электронного почтового сообщения в виде отдельного файла либо в качестве бланка;
♦ сохранение вложений почтового сообщения в виде отдельного файла;
♦ выполнение ряда иных действий, обусловленных спецификой использования программы и потребностями конкретного пользователя.
Однако перед тем как приступить к полноценной эксплуатации почтовой программы Outlook Express, следует настроить ее применительно к своим потребностям. Об этом рассказывается в следующем разделе.
Настройка программы
Процесс настройки почтовой программы Outlook Express можно условно разделить на два этапа: настройка пользовательского интерфейса и настройка параметров работы программы. Рассмотрим каждый из этих этапов подробнее.
Настройка пользовательского интерфейса
Интерфейс программы, используемый по умолчанию, представлен на рис. 2.1.
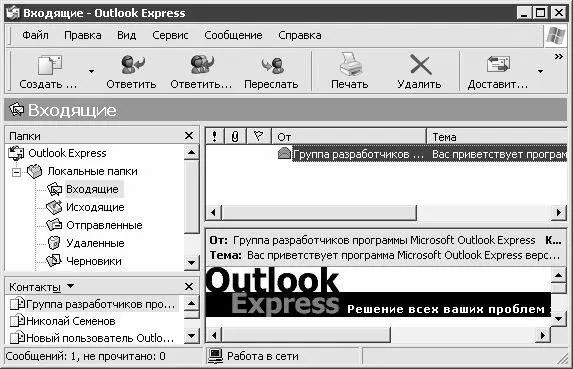
Рис. 2.1. Почтовая программа Outlook Express
Для настройки пользовательского интерфейса предназначены команды меню Вид, а также команда Настройка, вызываемая нажатием правой кнопки мыши на инструментальной панели и предназначенная для настройки этой панели. Вначале рассмотрим, каким же образом можно изменить представление и содержимое панели инструментов.
Настройка инструментальной панели
При активизации команды Настройкана экране открывается окно, изображенное на рис. 2.2.
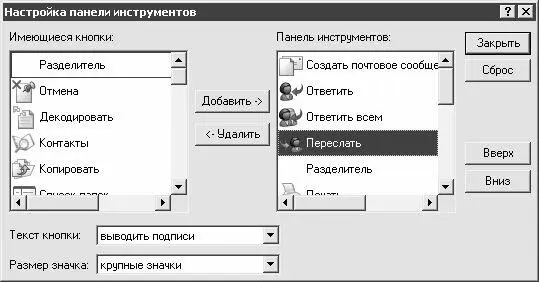
Рис. 2.2. Настройка инструментальной панели
В левой части данного окна содержится перечень кнопок, которые можно включить в состав инструментальной панели, а в правой – перечень кнопок, уже включенных в инструментальную панель. Чтобы добавить кнопку в панель инструментов, следует в поле Имеющиеся кнопкиустановить на нее курсор и нажат кнопку Добавить– в результате выбранная кнопка будет перемещена в поле Панель инструментов. Аналогичным образом осуществляется удаление кнопки из инструментальной панели – для этого нужно выделить ее в поле Панель инструментови нажать кнопку Удалить.
В поле Панель инструментовкнопки располагаются в том порядке, в котором они будут располагаться в инструментальной панели. Для изменения порядка следования кнопок предназначены кнопки Вверхи Вниз, которые расположены справа от поля Панель инструментов.
В поле Текст кнопкииз раскрывающегося списка выбирается способ начертания подписей на кнопках инструментальной панели. Возможен выбор одного из трех вариантов:
♦ выводить подписи– этот способ начертания подписей используется по умолчанию, и подписи отображаются так, как показано на рис. 2.1;
♦ выборочно текст справа– при выборе данного способа подписи отображаются не для всех кнопок инструментальной панели, а там, где отображаются, они расположены в правой части кнопки;
♦ не выводить подписи– при установленном данном значении кнопки в инструментальной панели отображаются без подписей.
При необходимости можно изменить размеры кнопок инструментальной панели. Для этого в поле Размер значканужно выбрать требуемый вариант из раскрывающегося списка; возможные варианты – крупные значкии мелкие значки.
Все изменения, выполненные в окне Настройка панели инструментов, вступают в силу немедленно. Исключением является поле Размер значка– изменение его значения вступит в силу только после закрытия данного окна.
С помощью кнопки Сброс, которая расположена справа вверху окна Настройка панели инструментовпод кнопкой Закрыть(см. рис. 2.2), можно в любое время восстановить настройки инструментальной панели, используемые по умолчанию.
Команды меню Вид
Основные действия по настройке пользовательского интерфейса выполняются с помощью команд, содержащихся в меню Вид.
Команды, расположенные в подменю Текущее представление, предназначены для настройки текущего представления информации в окне программы. В частности, можно включить отображение всех почтовых сообщений либо исключить из них прочитанные и пропущенные сообщения, сгруппировать сообщения по теме обсуждения и др.
С помощью команд подменю Сортироватьвыбирается требуемый режим сортировки электронной корреспонденции. Содержимое данного подменю зависит от того, какие столбцы отображаются в списке почтовых сообщений (настройка отображения столбцов выполняется с помощью команды Вид► Столбцы; описание данного режима приводится ниже). Например, можно отсортировать электронную корреспонденцию по важности, по теме, по имени отправителя и т. д. Отдельно устанавливается способ сортировки: По возрастаниюлибо По убыванию(по умолчанию установлена сортировка По убыванию).
Читать дальшеИнтервал:
Закладка: