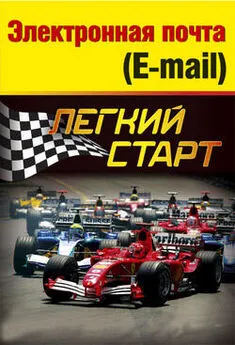Алексей Гладкий - Электронная почта (e-mail). Легкий старт
- Название:Электронная почта (e-mail). Легкий старт
- Автор:
- Жанр:
- Издательство:неизвестно
- Год:неизвестен
- ISBN:нет данных
- Рейтинг:
- Избранное:Добавить в избранное
-
Отзывы:
-
Ваша оценка:
Алексей Гладкий - Электронная почта (e-mail). Легкий старт краткое содержание
Кроме этого, электронная почта получила широкое распространение и на бытовом уровне — многие пользователи домашних компьютеров уже не представляют, как можно обойтись без электронной почты.
Изучив эту книгу, даже неопытные пользователи компьютера смогут быстро и качественно освоить все необходимые приемы и методы работы с электронной корреспонденцией — от регистрации на почтовом сервере и настройки почтового ящика до отправки анонимных почтовых сообщений и ведения деловой переписки.
Электронная почта (e-mail). Легкий старт - читать онлайн бесплатно ознакомительный отрывок
Интервал:
Закладка:
Команда Вид► Столбцыпредназначена для настройки отображения столбцов в списке почтовых сообщений (в каждом столбце указывается соответствующий реквизит почтового сообщения). При выполнении данной команды на экране отображается окно, изображенное на рис. 2.3.

Рис. 2.3. Настройка отображения столбцов
В данном окне приводится перечень столбцов, которые можно включать в список электронной корреспонденции либо удалять из этого списка. Чтобы столбец отображался в списке электронной корреспонденции, нужно установить возле него флажок и нажать кнопку ОК. Также для этого можно воспользоваться кнопкой Отобразить, предварительно выделив курсором требуемую позицию (нажатие кнопки Скрытьаналогично сбрасыванию флажка возле выделенной курсором позиции). Изменение порядка следования столбцов осуществляется с помощью кнопок Вверхи Вниз. С помощью кнопки Сброситьосуществляется восстановление настройки столбцов, используемой по умолчанию.
В поле Ширина выделенного столбцас клавиатуры вводится ширина столбца, на котором в списке установлен курсор. Данное значение указывается в пикселах.
Все изменения, выполненные в окне Столбцы, вступают в силу после нажатия кнопки ОК. С помощью кнопки Отменаосуществляется выход из данного режима без сохранения выполненных изменений.
С помощью команды Вид► Раскладкаопределяется содержимое интерфейса программы и порядок его расположения. При активизации команды на экран выводится окно, которое показано на рис. 2.4.

Рис. 2.4. Настройка раскладки
Данное окно включает в себя две выделенные области: Основнаяи Область просмотра. Рассмотрим содержимое каждой из них.
В выделенной области Основнаяосуществляется управление отображением основных элементов интерфейса. При установке соответствующего флажка элемент интерфейса будет отображаться на экране, при сбрасывании – не будет. Кратко рассмотрим предназначение каждого флажка.
♦ Контакты– при установке данного флажка в окне программы будет отображаться панель Контактысо списком адресатов, внесенных в адресную книгу. На рис. 2.1 эта панель расположена в левом нижнем углу интерфейса.
♦ Панель папок– этот флажок предназначен для управления отображением панели папок. Эта панель носит лишь информационный характер – в ней показывается название открытой в данный момент папки. На рис. 2.1 в панели папок, которая расположена сразу под инструментальной панелью, отображается имя папки Входящие.
♦ Список папок– при установленном данном флажке в левой части интерфейса (на рис. 2.1 – над панелью Контакты) отображается панель Папкисо списком имеющихся папок.
♦ Панель Outlook– если этот флажок установлен, то в левой части интерфейса (левее панелей Папкии Контакты) отобразится панель Outlook, состоящая из нескольких кнопок. Эти кнопки предназначены для перехода по папкам с почтовой корреспонденцией и называются так же, как и соответствующие папки ( Входящие, Исходящие, Отправленныеи т. д.). По умолчанию данная панель отключена.
♦ Строка состояния– данный флажок предназначен для управления отображением строки состояния, которая расположена вдоль нижнего края интерфейса программы. На рис. 2.1 в строке состояния отображается текст Сообщений: 1, не прочитано: 0.
♦ Панель инструментов– с помощью данного флажка осуществляется управление отображением инструментальной панели. Если флажок установлен, то становится доступной кнопка Настройка, с помощью которой выполняется переход в режим настройки инструментальной панели (описание данного режима приведено выше).
♦ Панель представлений– при установленном данном флажке (по умолчанию он сброшен) в окне программы между инструментальной панелью и панелью папок отображается панель представлений. Она включает в себя раскрывающийся список, в котором выбирается требуемое представление данных. По умолчанию этот список включает в себя три варианта:
• Отобразить все сообщения;
• Скрыть прочитанные или пропущенные сообщения;
• Скрыть прочитанные сообщения.
В выделенной области Область просмотраосуществляется настройка отображения области просмотра почтовых корреспонденций. По умолчанию область просмотра располагается в правой нижней части интерфейса, под списком почтовых сообщений. Чтобы отключить отображение области просмотра, следует сбросить флажок Отображать область просмотра. Если же данный флажок установлен, то становятся доступными еще несколько параметров. С их помощью определяется месторасположение области просмотра ( под сообщениямилибо рядом с сообщениями), и осуществляется управление отображением заголовка области просмотра (флажок Отображать заголовок области просмотра, по умолчанию установлен).
На рис. 2.4 показана настройка раскладки, которая используется по умолчанию.
Выполненные в окне Свойства: Настройка окна(рис. 2.4) изменения вступают в силу после нажатия кнопок Применитьлибо ОК. С помощью кнопки Отменаосуществляется выход из данного режима без сохранения выполненных изменений.
Команды подменю Вид► Размер шрифтаиспользуются для изменения размера шрифта, которым написан текст почтового сообщения в области просмотра. Возможные варианты: Самый крупный, Крупный, Средний, Мелкий(этот размер установлен по умолчанию) и Самый мелкий. Для включения требуемого шрифта достаточно активизировать соответствующую команду данного подменю.
Команды подменю Вид► Кодировкапредназначены для изменения кодировки текущего почтового сообщения. Смена кодировки бывает необходим в случаях, когда текст письма отображается не привычным шрифтом, а какими-то нечитаемыми символами. Чаще всего используются следующие кодировки: Кириллица (KOI8-R), Западноевропейская (Windows), Кириллица (Windows), Кириллица (KOI8-U)и др.
Изучив приведенный выше материал, мы научились выполнять настройку пользовательского интерфейса и представления информации, и теперь можно приступать к настройке параметров работы программы.
Настройка параметров
Для перехода в режим настройки параметров работы программы, следует выполнить команду главного меню Сервис► Параметры. При активизации данной команды на экране открывается окно Параметры, которое показано на рис. 2.5.
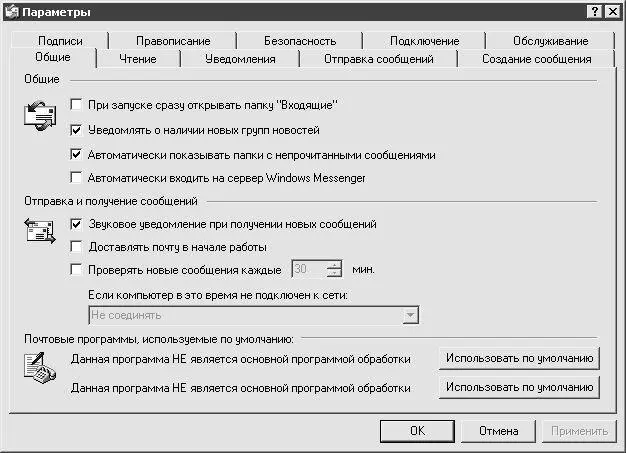
Рис. 2.5. Окно настройки параметров
Читать дальшеИнтервал:
Закладка: