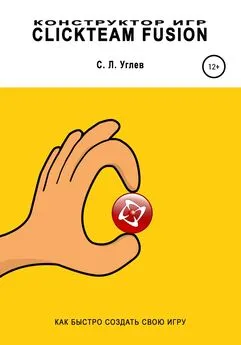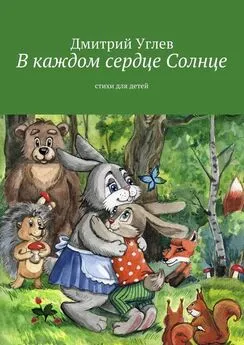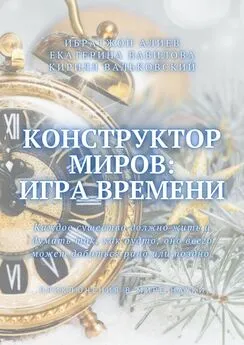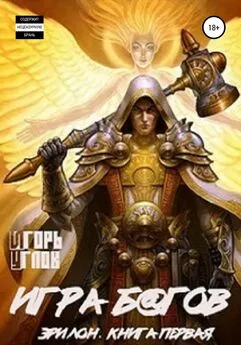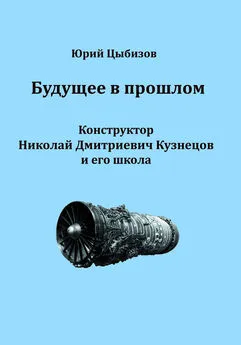Семён Углев - Конструктор игр Clickteam Fusion
- Название:Конструктор игр Clickteam Fusion
- Автор:
- Жанр:
- Издательство:неизвестно
- Год:2022
- ISBN:978-5-532-96567-6
- Рейтинг:
- Избранное:Добавить в избранное
-
Отзывы:
-
Ваша оценка:
Семён Углев - Конструктор игр Clickteam Fusion краткое содержание
Конструктор игр Clickteam Fusion - читать онлайн бесплатно ознакомительный отрывок
Интервал:
Закладка:
Снова аналогичным образом воспользуемся этим окном, выбрав слева вкладку Background, и разместим в нашем фрейме объект Backdropна высоте ниже нашего объекта.
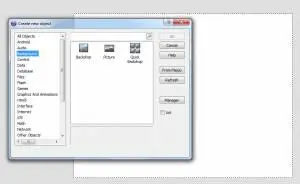
Щёлкнем левой кнопкой мыши по нему один раз и потянем вправо за правую точку, растягивая объект на ширину фрейма.
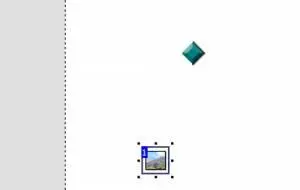
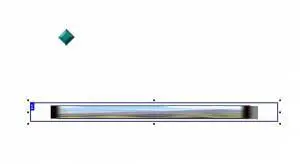
В окне настроек слева мы увидим настройки выбранного объекта. Нам нужно перейти в пункт RunTime Optionsи в выпадающем меню Obstacle Typeвыбрать тип Obstacle.
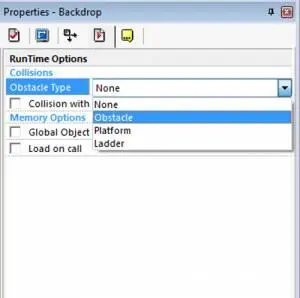
В свою очередь кликнем мышкой на наш ромбовидный объект так, чтобы в левой нижней части отобразились его настройки, и выберем тип перемещения Platform.
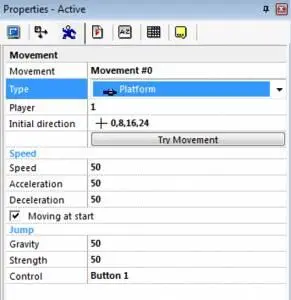
Затем перейдём в редактор событий ( Event Editor) с помощью горячей комбинации клавиш Ctrl-E. И создадим свою первую программу, кликнув по надписи New Conditionлюбой кнопкой мыши.
С помощью очередного клика на нашем ромбовидном объекте и выборе пунктов Collisionи Backdropсоздадим условие соприкосновения объекта с нашей «землёй». Теперь в правом столбце редактора найдём наш ромб и, кликнув правой кнопкой мыши по клетке ниже выберем пункты Movementи Stop.

Для большей наглядности перейдём в Event List Editor(Ctrl-L):
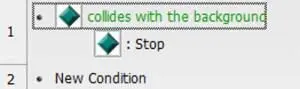
Если изображение на экране компьютера совпадает с картинкой, значит, программа создана правильно. Теперь проверим работу игры, нажав F8.
Клавиши управления: стрелки лево, право, Shift = прыжок.
Урок 2. "Движок" для игры
Сегодня у нас снова довольно большой урок, демонстрирующий возможности программы Clickteam Fusion. Мы напишем ни много ни мало, а собственный движок для игры.
Как мы уже умеем из предыдущего урока, создадим новый документ и установим цвет фона, к примеру, голубого цвета. Делаем это в свойствах фрейма:
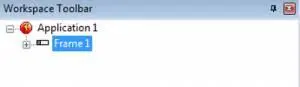

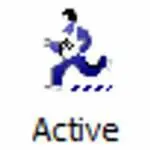
Кликнем дважды левой кнопкой мыши по любому месту и выберем создание активного объекта ( Active). Его мы будем использовать в большинстве случаев.
Разместим его на экране и дважды кликнем теперь по нему, попав в редактор объекта. Об этом окне стоит рассказать поподробнее.
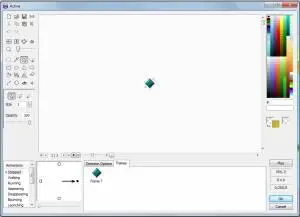
Это окно можно разбить на несколько условных частей. В левой части представлена своя панель инструментов, представляющая собой простейший графический редактор. В правой части мы видим цветовую палитру. В нижней части мы видим редактор анимаций. Давайте рассмотрим кнопки из левой части более детально.
Первый ряд.
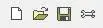
Clear (Ctrl-N)– очистить текущий рисунок;
Import (Ctrl-O)– импортировать изображение или набор анимаций;
Export (Ctrl-S)– экспортировать текущий рисунок;
Options– выбор предпочтений.
Второй ряд.
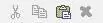
Cut (Ctrl-X)– вырезать выделенную часть;
Copy (Ctrl-C)– скопировать выделенную часть;
Paste (Ctrl-V)– вставить предварительно вырезанную или скопированную часть;
Delete– выполнить процедуру удаления.
Третий ряд.

Третий ряд представлен кнопками «Восстановить действие» ( Undo Ctrl-Z) и повторить отменённое действие ( Redo Ctrl-Y).
Четвёртый ряд.
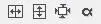
Flip horizontally (Ctrl-I)– отразить горизонтально;
Flip vertically (Ctrl-J)– отразить вертикально;
Crop (Ctrl-K)– обрезать пустое прозрачное место вокруг объекта;
Transparency (Y)– произвести действия с прозрачностью объекта.
В пятом ряду расположен значок лупы и ползунок, с помощью которого можно изменять масштаб представления объекта. Также, изменение масштаба можно произвести с помощью колёсика мыши.
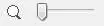
Шестой ряд.
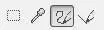
Selection tool (B)– выделяет часть объекта с помощью мыши;
Color picker (P)– пипетка, определяет цвет внутри данного окна и устанавливает его в окне цветовой палитры;
Brush tool (D)– кисть для рисования произвольных линий;
Line tool (L)– кисть для рисования прямых линий.
Седьмой ряд.
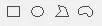
Rectangle tool (R)– рисование прямоугольника;
Circle tool (E)– рисование окружности;
Polygon tool (G)– рисование многогранников;
Shape tool (M)– создание очертаний.
Восьмой ряд.
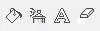
Fill tool (F)– инструмент «Заливка»;
Spray tool (S)– инструмент «Аэрозоль»;
Text tool (T)– инструмент для создания текста;
Eraser tool (U)– стирательная резинка.
Девятый ряд.
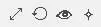
Size (W)– изменение размера;
Rotate (A)– поворот объекта;
View hot spot (H)– показывает место отсчёта координат объекта;
View action point (Q)– просмотр и изменение «активной точки», например, места, откуда будут вылетать другие объекты.
Ниже идёт рабочая область, изменяющая содержание в зависимости от выбранного выше пункта.
Цветовая палитра в особом представлении не нуждается, поэтому перейдём к рассмотрению редактора анимаций.
Читать дальшеИнтервал:
Закладка: