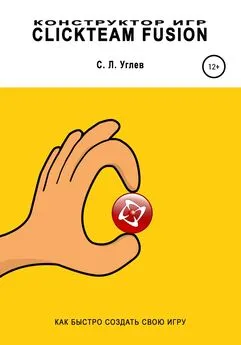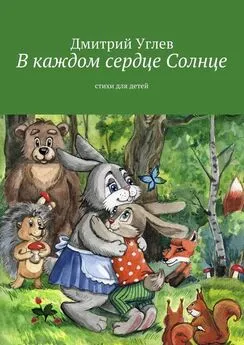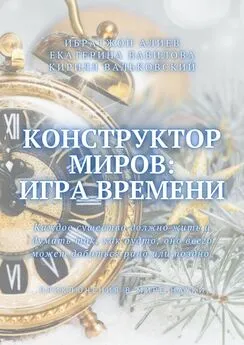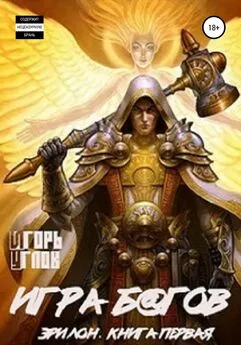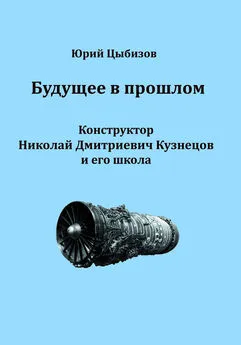Семён Углев - Конструктор игр Clickteam Fusion
- Название:Конструктор игр Clickteam Fusion
- Автор:
- Жанр:
- Издательство:неизвестно
- Год:2022
- ISBN:978-5-532-96567-6
- Рейтинг:
- Избранное:Добавить в избранное
-
Отзывы:
-
Ваша оценка:
Семён Углев - Конструктор игр Clickteam Fusion краткое содержание
Конструктор игр Clickteam Fusion - читать онлайн бесплатно ознакомительный отрывок
Интервал:
Закладка:
Найти его сложно, поэтому просто используем строку поиска.
Перейдём во второй фрейм в редактор событий и создадим условие – при начале работы фрейма значение счётчика нужно установить равное переменной Level.
Добавим значение перехода на следующий фрейм при нажатии кнопки Enter. Для этого нам нужно вернуться в окно редактора событий первого фрейма и добавить условие. Проверяем.
Итак, всё работает, а покажу ещё один способ. Как можно сделать выбор меню при левом клике мыши на каждой из строк.
Создаём условие. Если пользователь кликает по первому объекту, причём делает это левой кнопкой мыши и одинарным кликом, значит, значение переменной мы установим в 1. И перейдём в следующий фрейм.
То же самое мы сделаем для второго и третьего объекта.
Проверяем. Всё работает (а если нет, здесь и далее можно скачать готовый пример в описании видео соответствующего урока).
Урок 4. Инвентарь в игре
В этом уроке мы рассмотрим наиболее сложный момент, который встречается при создании игр, – инвентарь.
Создадим новый документ. Сначала нарисуем поверхность и героя, как мы уже делали в уроке 2. Ничего страшного, повторение – мать учения. Растянем первое изображение в длинный прямоугольник, нажмём Clearи воспользуемся зелёной заливкой.
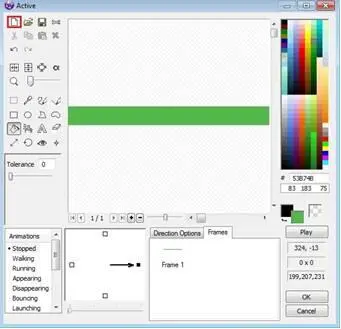
Создадим героя, назовём его “Hero” и загрузим для него спрайт Диззи. В Animations – Stoppedустановим:
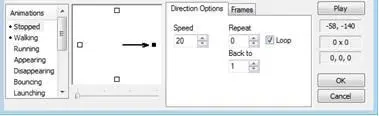
Для Walkingустановим следующие значения для движения вправо и влево (а также загрузим по 3 анимации Диззи для движения в этих направлениях):
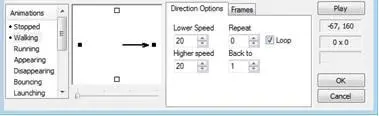
Точно такие же значения зададим для Jumpingи загрузим по 7 анимаций. Для Fallingбудут те же значения и по 3 анимации.
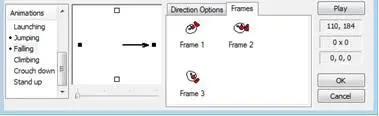
Теперь создадим два предмета, которые будем брать в инвентарь. Пусть это будут жёлтый и красный круги.
Вот что у нас пока получилось:
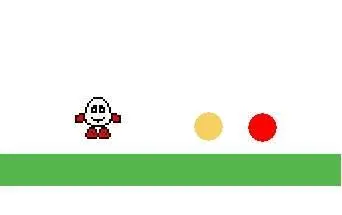
Кликаем на Event Editor – New condition – Hero – Collisions – Another objectи выбираем нашу поверхность. Затем задаём для нашего героя Movement – Type – Platform. Возвращаемся в Event Editor, кликаем на столбец героя и задаём Movement – Stop.

Создаём еще один объект Active. В его окне выбираем Fill tool, Clear, Brush tool и рисуем фрагмент травы.
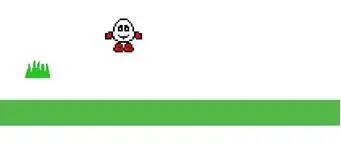
Называем её Green и с помощью функции Duplicateсоздаём 22 таких же изображения. Размещаем их так, чтобы они располагались на нашей поверхности от одного конца экрана до другого.
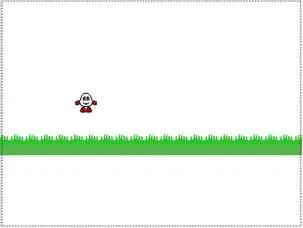
Запускаем приложение ( F8) и убеждаемся, что Диззи может ходить вперед и назад по траве.
Теперь создадим 2 предмета, которые будем брать в инвентарь. Пусть это будут жёлтый и красный круги. Создаём новые предметы, называем их Item 1 и Item 2, рисуем круги и раскрашиваем их в жёлтый и красный цвета соответственно.
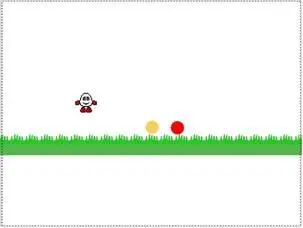
Находим в списке объектов ( All objects) Popup menuи сразу же вводим первую позицию ( Add). Пусть она будет называться Nothing(«Ничего»). Мы дадим нашему герою возможность выбора – ничего не брать и закрыть меню.
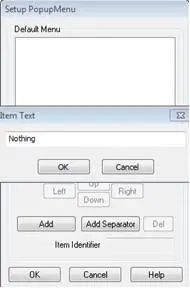
Привыкайте, что сами предметы лучше сразу включать в группы. Тогда мы сможем обращаться не к конкретному объекту, а к любому объекту в группе. Следующий пример покажет, как это работает.
Кликаем на красный круг, Events – Qualifier(s) – Edit – Add – Friends.
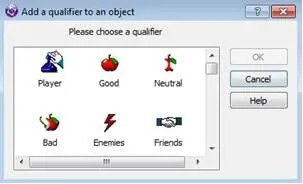
А пока откроем редактор событий. Создадим первое условие, чтобы наш герой не падал вниз, а перемещался по земле. New condition – The mouse pointer and keyboard – The keyboard – Upon pressing a key, нажимаем клавишу Enter.
И сразу создаём второе условие. Давайте при нажатии клавиши Enter выводить наше меню в заранее указанное место. Кликаем на столбец Popup menu, выбираем Show Atи перетаскиваем меню в нужное место.
Копируем второе условие и создаём третье. Ведь если мы нажали Enter и в это время герой перекрывает объект, его нужно добавить в наше меню. Так мы и поступим: кликаем на Upon pressing “Enter” – Insert – Hero – Collision – Overlapping another object – Item 1(жёлтый круг). Далее кликаем на столбец Popup menu – Add item.
Присвоим жёлтому кругу номер 2 (первый у нас уже есть – это «Ничего») и название “Yellow circle” (в появляющихся окнах нужно написать 0, 2 и Yellow circle соответственно). Сам объект перенесём в область за пределы игрового пространства: кликаем на столбец жёлтого круга, Position – Select positionи задаем его координаты.
Создадим следующее условие на основе предыдущего: вновь скопируем строку условия, поменяем в ней жёлтый круг на красный и переставим галочку на столбец красного. При этом мы изменим номер объекта (3) и его название (Red circle).
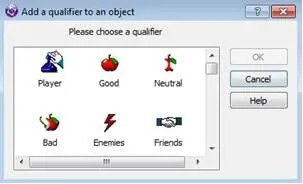
Теперь научим программу выкладывать предметы: New condition – Popup menu – Item selected – 2. Если в нашем меню выбран Item 2, удалим его из меню и перенесём его снова рядом с главным героем: кликаем на столбец жёлтого круга – Position – Select position – Relative to – Hero. Далее перетащим квадрат с изображения героя на положение справа от него.
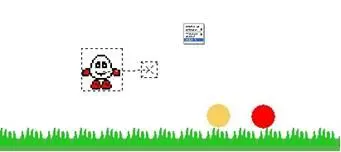
Теперь в столбце Popup menuвыберем Delete item – 2. Всё то же самое сделаем и для красного круга.
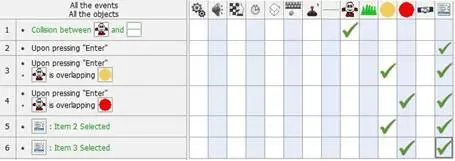
Проверяем ( F8). Итак, у нас есть меню, в котором ничего нет. Возьмём поочерёдно желтый и красный круги, а потом всё вместе. Всё работает!
Закроем этот проект и создадим новый, в котором мы создадим наглядный инвентарь для квестовой сцены. Создадим объект ( Active).
Читать дальшеИнтервал:
Закладка: