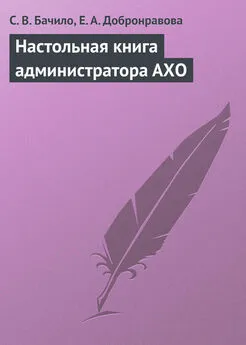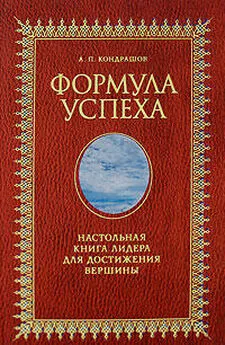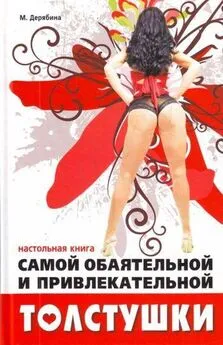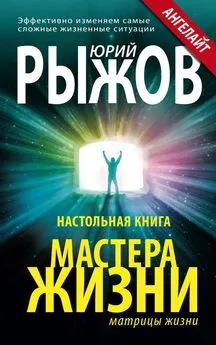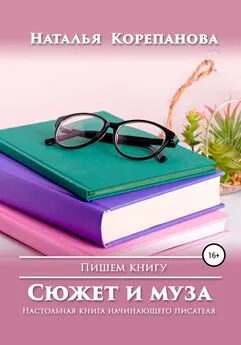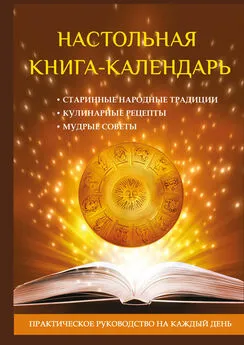Е. Добронравова - Настольная книга администратора АХО
- Название:Настольная книга администратора АХО
- Автор:
- Жанр:
- Издательство:Научная книга
- Год:2009
- Город:Москва
- ISBN:нет данных
- Рейтинг:
- Избранное:Добавить в избранное
-
Отзывы:
-
Ваша оценка:
Е. Добронравова - Настольная книга администратора АХО краткое содержание
Настольная книга администратора АХО - читать онлайн бесплатно ознакомительный отрывок
Интервал:
Закладка:
Своё контекстное меню есть и у строки состояния (располагается в самом низу рабочего окна) – этот компонент рабочего окна обладает необычной дополнительной функцией: если выделить некоторый диапазон ячеек с числовыми значениями, строка состояния автоматически выдаёт значение какой-либо арифметической операции с этими числами. Контекстное меню строки состояния позволяет выбрать эту операцию из списка: Среднее (находит среднее арифметическое выделенных пользователем чисел), Количество значений (находит количество различных значений чисел в выбранном диапазоне), Количество чисел (подсчитывает количество чисел в выделенном диапазоне ячеек), Максимум (находит наибольшее число из диапазона), Минимум (находит наименьшее число из диапазона), Сумма (находит сумму чисел в выделенном диапазоне ячеек электронной таблицы). Значение выбранной операции выводится в правой части строки состояния. Существуют также контекстные меню для полос прокрутки электронной таблицы. Контекстное меню горизонтальной полосы прокрутки содержит команды, позволяющие прокрутить полосу до левого края или до правого края электронной таблицы, просто прокрутить полосу немного вправо или влево либо перейти на предыдущую или последующую страницу (контекстное меню вертикальной полосы прокрутки содержит те же функции, но для прокрутки по вертикали). Если щёлкнуть правой кнопкой мыши по любому полю списка в любой панели инструментов, появится небольшое контекстное меню, содержащее три основные функции для правки текста: Вырезать, Копировать, Вставить. Если вызвать контекстное меню, когда курсор мыши находится на какой-либо из панелей инструментов, появившееся выпадающее меню будет содержать в себе функции настройки панелей инструментов, т. е. список всех доступных панелей (соответственно здесь же можно включать и выключать любые панели инструментов), а также команду Настройка, вызывающую диалоговое окно, о котором уже было рассказано выше. Заголовок окна MS Excel также обладает собственным контекстным меню, включающим такие функции, как Восстановить (перейти в режим неполного окна), Переместить (переместить данное окно; работает только в режиме неполного окна), Размер (изменить размер окна; работает только в режиме неполного окна), Свернуть (свернуть окно на панель задач), Развернуть (перейти в полноэкранный режим работы с окном), Закрыть (закрыть данное окно). В диалоговых окнах MS Excel нет своих контекстных меню, однако в некоторых версиях программного продукта в любых окнах и меню щелчок правой кнопкой мыши по какому-либо объекту, компоненту рабочего окна либо названию команды выдавал кнопку Что это такое? нажатие на которую заставляло открыться справку по данному объекту, компоненту либо по выбранной команде.
Основная рабочая область в MS Excel состоит из ячеек электронной таблицы, и пользователю необходимо уметь с ними обращаться. Собственно, основная часть времени, уходящая на работу с данным программным продуктом, тратится на работу с ячейками: форматирование, оформление их внешнего вида и даже на перемещение по ним (здесь немаловажную роль играет то, что в рабочей области MS Excel нет зон, свободных от ячеек таблицы, и как-либо работать с этой программой, отказавшись от работы с ячейками, невозможно). Поэтому данный вопрос заслуживает того, чтобы на него обратили внимание. Прежде всего перемещаться по ячейкам электронной таблицы MS Excel можно с помощью курсора мыши: достаточно просто навести курсор на интересующую ячейку и нажать левую кнопку мыши. Однако такой способ перемещения далеко не всегда является наиболее быстрым и удобным. Так, если нужно выделить соседнюю от активной ячейку электронной таблицы, то оказывается нерациональной последовательность действий: взяться за компьютерную мышь – переместить курсор на соседнюю с активной ячейку таблицы – нажать левую кнопку мыши, особенно это касается случаев, когда пользователь ведёт активную работу с программой, а не просматривает документ, проверяя, например, наличие ошибок, так как в первом случае обе его руки, как правило, находятся на клавиатуре, а при выполнении указанной последовательности действий пользователь теряет время. Поэтому, когда во время активной работы с MS Excel появляется необходимость перейти на ячейку, расположенную в непосредственной близости от активной, легче и быстрее осуществить переход при помощи клавиш управления курсором (четыре клавиши с изображёнными на них направленными в различные стороны стрелками). Например, нажатие на клавишу с изображённой стрелкой вправо соответственно сделает активной ячейку, находящуюся справа от активной в данный момент, т. е. переместит курсор в столбец, расположенный справа от текущего (действие клавиш со стрелками вниз, влево и вверх аналогично).
Вообще, в MS Excel все перемещения по электронной книге могут осуществляться при помощи различных клавиш и сочетаний клавиш. Чтобы быстро просмотреть весь документ, можно воспользоваться клавишами «Page Up» и «Page Down» (расположены в группе из шести клавиш над клавишами управления курсором). Нажатие на клавишу «Page Down» позволяет быстро просмотреть документ, который растягивается на несколько экранов вниз («экраном» в данном случае называют максимально возможный размер видимой части электронной таблицы MS Excel, т. е. количество строк и столбцов, которые одновременно, не пользуясь прокруткой, может наблюдать пользователь на экране своего компьютера; размер экрана зависит от множества параметров, в том числе режима окна MS Excel, разрешения монитора компьютера и количества панелей инструментов в рабочем окне. Так, при разрешении монитора 1280 на 1024 пикселя и настройках по умолчанию вида рабочего окна MS Excel в полноэкранном режиме размер экрана составляет 19 столбцов и 48 строк размера, заданного по умолчанию). Клавиша «Page Down» позволяет прокручивать по одному экрану электронной таблицы вниз при каждом нажатии клавиши. Если же зажать и удерживать эту клавишу, прокрутка вниз будет осуществляться с очень высокой скоростью (эта функция может быть полезна для быстрого просмотра очень большого по объёму документа MS Excel). Действие клавиши «Page Up» аналогично, только прокрутка при её нажатии осуществляется не вниз, а вверх. При прокрутке электронной книги с помощью этих клавиш активная ячейка перемещается (то есть активной становится другая ячейка таблицы) вниз либо вверх вместе с видимой частью электронной таблицы; при этом перемещающаяся активная ячейка остаётся в том же столбце таблицы и визуально в той же строке. В действительности же активная ячейка перемещается вниз либо вверх на количество строк электронной таблицы, видимых пользователем одновременно. Например, при приведённых выше в качестве примера настройках активная ячейка при каждом нажатии клавиши будет перемещаться вверх или вниз на 48 строк.
Читать дальшеИнтервал:
Закладка: