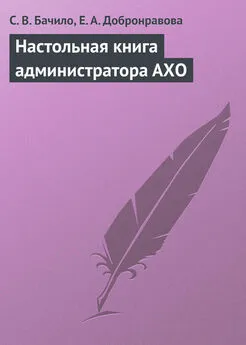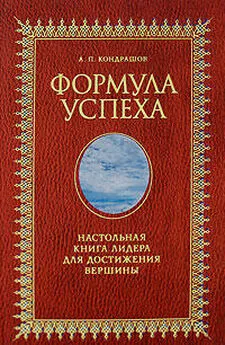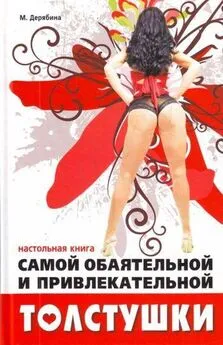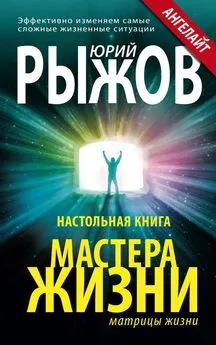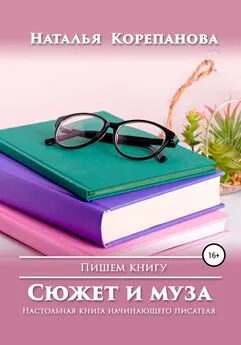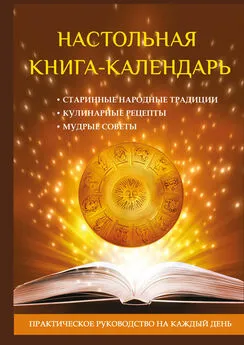Е. Добронравова - Настольная книга администратора АХО
- Название:Настольная книга администратора АХО
- Автор:
- Жанр:
- Издательство:Научная книга
- Год:2009
- Город:Москва
- ISBN:нет данных
- Рейтинг:
- Избранное:Добавить в избранное
-
Отзывы:
-
Ваша оценка:
Е. Добронравова - Настольная книга администратора АХО краткое содержание
Настольная книга администратора АХО - читать онлайн бесплатно ознакомительный отрывок
Интервал:
Закладка:
Программный продукт MS Excel позволяет также просматривать электронные книги, пользуясь только клавишами и при этом не перемещая активной ячейки. Для этого необходимо нажать клавишу «Scroll Lock», расположенную в самом верхнем ряду клавиш клавиатуры, над клавишами управления курсором, при нажатии этой клавиши в правой верхней части клавиатуры должен загореться правый цветовой индикатор; соответственно, если индикатор не горит, клавиша не активирована. При активированной клавише «Scroll Lock» нужно нажать любую из клавиш управления курсором (клавиш со стрелками), чтобы прокрутить электронную таблицу в выбранном направлении. Если при активированной «Scroll Lock» нажать и удерживать любую клавишу управления курсором, прокрутка в избранном направлении пойдёт с нарастающей скоростью. Данный режим прокрутки электронной таблицы особенно удобен тогда, когда необходимо просмотреть документ, не меняя позиции активной ячейки (все остальные варианты прокрутки таблицы с помощью клавиатуры не позволяют сохранять позицию активной ячейки). Также этот режим удобен тем, что позволяет пользователю в любой момент вернуться к активной ячейке (точнее, к соседней с ней ячейке) – нужно дезактивировать клавишу «Scroll Lock» (при этом цветовой индикатор должен погаснуть) и нажать любую из клавиш управления курсором – активная ячейка перейдёт в соседнюю по отношению к прежней ячейке, и при этом экран автоматически вернётся к активной ячейке. Для возвращения к активной ячейке можно использовать и сочетание клавиш «Ctrl + Backspace» (клавиша с изображённой стрелкой влево, расположенная над клавишей «Enter») – при одновременном нажатии этих клавиш экран возвращается к активной ячейке, а не к какой-либо из соседних с ней, как при описанной выше последовательности действий. Для возвращения в начало активной строки (то есть той строки, в которой находится активная ячейка) следует нажать клавишу «Home». Если нажать одновременно клавиши «Home» и «Ctrl», курсор (и соответственно активная ячейка) будет перемещён в начало документа (то есть в ячейку с координатами А1). Одновременное нажатие «Ctrl + End» перемещает в курсор в конец документа, при этом концом считается не ячейка с координатой IV65356, а ячейка, расположенная в правом нижнем углу минимального по размеру прямоугольника, включающего в себя все непустые ячейки документа. Например, если непустыми ячейками в документе являются ячейки с координатами A3, A11, B14, D12 и F8, то конец документа – это ячейка с координатой F14; другими словами, конец документа по координатам непустых ячеек можно найти, если взять номер последнего столбца и номер последней строки востребованной для работы части таблицы и найти ячейку, расположенную на пересечении этих строки и столбца. Одновременное нажатие «Alt + Page Down» прокручивает электронную таблицу влево (прокручивает на один экран при одном нажатии клавиш), нажатие клавиш «Alt + Page Up» – вправо. При этом аналогично прокрутке экрана вверх и вниз, перемещается и активная ячейка таблицы, однако теперь она сохраняет не столбец, а строку, перемещаясь вправо или влево на количество столбцов в одном экране. Если же нажать одновременно клавиши «Ctrl + Page Down», перемещение произойдёт уже не в пределах одной таблицы – это сочетание клавиш заставит документ перейти на следующий лист электронной книги (если такой существует). Соответственно сочетание «Ctrl + Page Up» листает электронную книгу MS Excel назад. При этом на всех листах электронной книги курсор остаётся в прежнем положении, не перемещаясь одновременно с перелистыванием. В программном продукте MS Excel перемещать курсор и просматривать документ можно и с помощью мыши. Так, чтобы выделить новую ячейку, сделав её активной, достаточно нажать левую кнопку мыши, когда её курсор находится над интересующей ячейкой.
Для перемещения курсора в электронной таблице можно использовать и клавиши управления курсором, расположенные в самой правой группе клавиш клавиатуры (в этой группе собраны клавиши со всеми цифрами и арифметическими действиями, причём клавиша «4» также выполняет функцию клавиши «влево», «6» – «вправо», «2» – «вниз», а «8» – «вверх»). Разумеется, при одном нажатии клавиша не может одновременно и перемещать курсор вверх, и вводить в поле ячейки цифру «8» – это две разные функции. Для переключения этих функций необходима клавиша «Num Lock», расположенная вверху слева в той же группе клавиш клавиатуры. Когда клавиша активирована, загорается цветовой индикатор (левый из трёх в верхней части клавиатуры) – это значит, что сейчас включена функция набора символов, т. е. нажатие на клавишу «8» приведёт не к перемещению курсора вверх, а к вводу в ячейку соответствующей цифры. Чтобы использовать клавиши «2», «4», «6» и «8» в качестве клавиш управления, нужно, чтобы клавиша «Num Lock» была дезактивирована (то есть цветовой индикатор должен не гореть).
В программном продукте MS Excel перемещать курсор и просматривать документ можно и с помощью мыши. Так, чтобы выделить новую ячейку, сделав её активной, достаточно нажать левую кнопку мыши, когда её курсор находится над интересующей ячейкой. Соответственно, чтобы переместить курсор на ячейку, соседнюю с активной, необходимо произвести аналогичные действия, переместив курсор мыши в положение над соседней ячейкой. Для просмотра документа с помощью мыши нужно пользоваться полосами прокрутки. В рабочей области MS Excel их две: вертикальная и горизонтальная. Вертикальная позволяет прокручивать электронную таблицу вверх и вниз, горизонтальная, соответственно, – влево и вправо. Каждая из полос прокрутки состоит из собственно полосы и двух кнопок со стрелками, показывающими, в какие стороны данная полосы может прокручивать экран. Нажатие на одну из таких кнопок прокручивает электронную таблицу в заданном направлении; при каждом нажатии – на одну ячейку (независимо от размеров ячейки: даже если один столбец очень широкий, а следующий рассчитан на один символ, прокрутка будет производиться именно на ширину каждого из этих столбцов), т. е. либо на высоту строки, либо на ширину столбца в зависимости от выбранного направления. Чтобы прокрутить электронную таблицу сразу на экран, нужно кликнуть указателем мыши по полосе прокрутки (не по ползунку, а по свободной части полосы прокрутки). Например, если кликнуть по горизонтальной полосе прокрутки справа от ползунка, таблица прокрутится на экран вправо, если кликнуть слева от ползунка – прокрутится на экран влево. С помощью полос прокрутки можно также быстро прокручивать электронную таблицу до нужной позиции, если знать, в какой примерно части электронной таблицы (например, насколько близко к началу или концу документа, если смотреть относительно горизонтальной полосы прокрутки) находится интересующая информация. Кликнув по ползунку полосы прокрутки и не отпуская левой кнопки мыши, можно свободно перемещать ползунок в обе стороны, пока в рабочей области не появится искомая часть электронной таблицы. Аналогичным образом можно переместить экран в самое начало (то есть просто прокрутить ползунки: горизонтальный – до предела влево, вертикальный – вверх) или самый конец электронной таблицы. Если при прокрутке электронной таблицы удерживать нажатой клавишу «Shift», то скорость прокрутки многократно возрастает, и это позволяет быстро переходить к конкретному месту в больших электронных таблицах. Также для прокрутки экрана можно использовать колёсико прокрутки мыши (если таковое у неё есть), однако оно позволяет прокручивать экран только вверх и вниз.
Читать дальшеИнтервал:
Закладка: