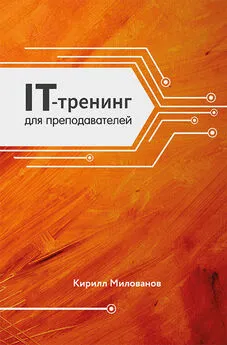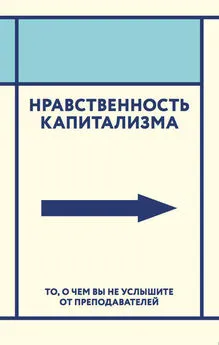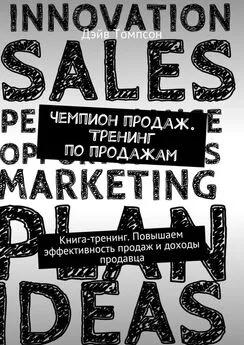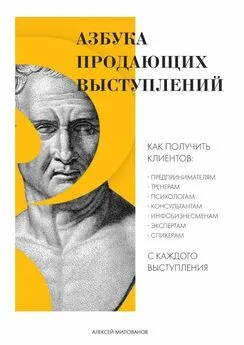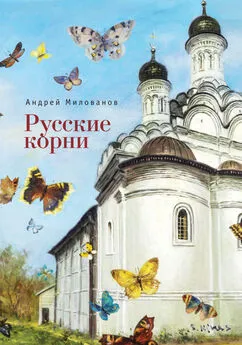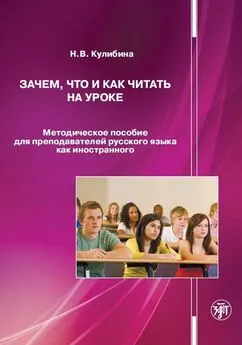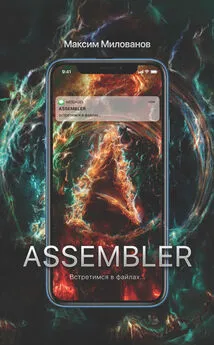Кирилл Милованов - IT-тренинг для преподавателей
- Название:IT-тренинг для преподавателей
- Автор:
- Жанр:
- Издательство:неизвестно
- Год:2020
- Город:Москва
- ISBN:978-5-907250-61-1
- Рейтинг:
- Избранное:Добавить в избранное
-
Отзывы:
-
Ваша оценка:
Кирилл Милованов - IT-тренинг для преподавателей краткое содержание
Автор дает рекомендации по подготовке онлайн-занятий, созданию грамотных презентаций и съемке учебных видео.
В книге содержатся обзоры приложений для проведения интерактивных занятий и интернет-сервисов для размещения заданий, проверки тестов и контроля успеваемости.
«IT-тренинг для преподавателей» упростит работу педагога, поможет сэкономить время и повысить интерес учеников к предмету.
В формате PDF A4 сохранен издательский макет.
IT-тренинг для преподавателей - читать онлайн бесплатно ознакомительный отрывок
Интервал:
Закладка:
Среди зарубежных проектов, видеолекции которых полезно использовать на занятиях (либо в качестве задания для самоподготовки), необходимо отметить конференцию TED. Проект существует уже более двух десятков лет, в нем в свое время принимали участие многие из мировых знаменитостей – Стивен Хокинг, Билл Клинтон, Стив Джобс и др. Нобелевские лауреаты, ученые, политики в формате выступления длиной не более 18 минут рассказывают простыми словами о сложных вещах из самых разнообразных сфер знаний. Лекции проводятся на английском (само по себе полезно при изучении языков), но многие из них переведены на русский и добавлены в виде субтитров. Все выступления доступны для бесплатного скачивания с официального сайта конференции и для просмотра на канале YouTube.
Дополнительно также отметим сервисы для создания красивой инфографики – здесь одну из ведущих позиций занимает Canva. Инфографика – особый вид презентации, где на одном большом изображении в сжатой и наглядной форме размещены те или иные данные (как правило, изначально сложные), со схемами и иконками для наглядности. На сайте Canva (и в соответствующих приложениях для iOS и Android) представлено множество шаблонов, которые можно с легкостью адаптировать под свои нужды и за короткое время подготовить симпатичное изображение-схему, фотоколлаж, плакат, обложку, открытку или любую другую картинку с красивым дизайном. Весь процесс напоминает работу с конструктором, где изображение собирается из множества составных частей-блоков. Этот сайт можно использовать и для подготовки иллюстративного материала к занятию, и заданий для учащихся – когда, например, нужно подготовить доклад о хронологии исторических событий. В качестве достойных аналогов Canva выступают сервисы Piktochartи Easel.ly
Конечно, данным списком подобные ресурсы в сети не ограничиваются. Более того, их в десятки раз больше. Но с этих ресурсов стоит начать, чтобы осознать – любое занятие можно сделать интерактивным и современным, причем не за счет одних лишь презентаций. И это совсем несложно!
1.2. Приложения для преподавателя
У каждого из нас есть свой любимый набор компьютерных программ. Как минимум это текстовый редактор, видеопроигрыватель, браузер и еще с десяток других. Постараемся разобраться, какой же должен быть «джентльменский набор» приложений у современного преподавателя. Что-то из этого, возможно, у вас уже установлено, а что-то рекомендуем взять на заметку. Кроме того, посмотрим, получится ли найти хорошую бесплатную альтернативу приложениям полезным и нужным, но требующим солидных финансовых вложений.
Начнем мы, разумеется, с Microsoft Office. Вряд ли кто-то способен превзойти по популярности этот офисный пакет приложений. С другой стороны, в ряде учебных организаций уже сейчас начинают отказываться от него, переходя на импортозамещающий LibreOffice. Переход этот сейчас гораздо менее болезненный, чем могло бы быть несколько лет назад, но все же пользователи сталкиваются с рядом проблем. Часть функций работает не совсем так, как это было в Microsoft Office, некоторые возможности и вовсе недоступны, но главное – документы из офисных приложений Microsoft открываются в LibreOffice в искаженном виде (и наоборот). Так что же за зверь этот LibreOffice?
Появился данный пакет уже достаточно давно, в начале 2011 года. Тогда еще – в качестве «параллельной ветви развития» офисного пакета под названием Open Office. Задумывались они оба как конкуренты продукции Microsoft, но даже сейчас им есть куда стремиться. Точнее, не им, а скорее LibreOffice, так как Open Office сильно сдал свои позиции и вряд ли сможет догнать конкурентов. Но есть и хорошая новость – LibreOffice активно развивается и с каждым годом становится все приятнее в использовании. Поэтому, если и возникла необходимость с ним работать, можно отнестись к недостаткам лояльно, – они временные.
Набор приложений в точности соответствует Microsoft Office: есть аналоги Word, Excel, PowerPoint, Access и проч. Интерфейс тоже похож, хотя программы от Microsoft выглядят несколько более современно.
В общем, если LibreOffice использовать в работе некоторое время, параллельно заглядывая во встроенное руководство для пользователя, освоиться вполне можно. Но вот вопросы совместимости с прочими офисными приложениями там затронуты вскользь, поэтому предлагаем читателю несколько советов.
Прежде всего – наименее эффективно сохранять документы в LibreOffice в форматах. doc, xls и. ppt (файлы Microsoft Office 1997–2003).
В приложениях от Microsoft такие документы, как правило, открываются в сильно искаженном виде. Больше шансов на корректное отображение – при сохранении в форматах. docx, xlsx и. pptx (файлы MS Office 2007-365). Варианты с «родными» форматами LibreOffice (.odt, odp, ods) мы по понятным причинам не рассматриваем: в программах от Microsoft Office они отображаются некорректно, а на особо старых версиях MS Office (2003 года и более ранних) – и вовсе не поддерживаются.
В случае когда необходимо отослать либо распечатать на другом компьютере файл в неизменном виде, ровно таком, как его создали, есть два основных варианта. Первый – сохранить файл в формате PDF (доступно в меню «Файл» – «Экспорт»). Особенность PDF в том, что на любом устройстве эти файлы открываются одинаково – неважно, планшет это, ноутбук или электронная книга. Ключевой минус: вносить правки в PDF проблематично, поэтому он больше подходит именно для сохранения финальных версий файла. Второй вариант (в основном годится для презентаций, где нужно показывать по отдельности каждый слайд) – сохранять документ в виде картинок. У LibreOffice пока нет штатной возможности сохранять всю презентацию в форме набора изображений, только каждый слайд по отдельности. В этом случае проще всего сохранить презентацию в формате PDF, а затем конвертировать PDF в изображения. Для этого существует множество бесплатных веб-ресурсов (к примеру, pdf2png.com).
Как видите, в работе LibreOffice есть свои тонкости, но переход на него с Microsoft Office – это не катастрофа. В конце концов, со временем отпадет и необходимость в совместимости продуктов от Microsoft: осталось лишь дождаться, когда все учреждения перейдут на бесплатное программное обеспечение. Но до тех пор лучше на компьютере, по возможности, держать одновременно и LibreOffice, и Microsoft Office. Тогда сможете заранее просчитать, как файл будет выглядеть у человека, которому отправляется документ. И, разумеется, возникнет меньше проблем с полученными файлами – к примеру, при печати.
Кроме офисных приложений полезно всегда иметь под рукой редактор изображений. Пригодится он и при создании презентации, и для обработки документов. Базовых возможностей Paint может не хватить, как и возможностей LibreOffice Draw либо Microsoft Office Picture Manager. Первым делом на ум, конечно, приходит Photoshop, но эта профессиональная программа от компании Adobe обладает пятизначным ценником (как вариант – при подписке можно платить менее внушительную сумму, но каждый месяц).
Читать дальшеИнтервал:
Закладка: