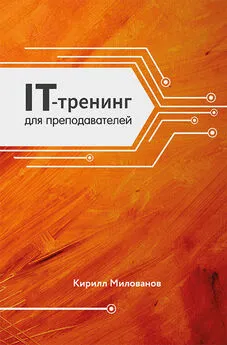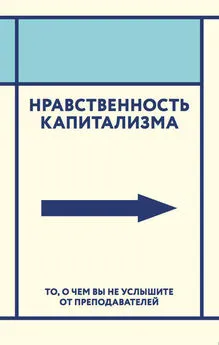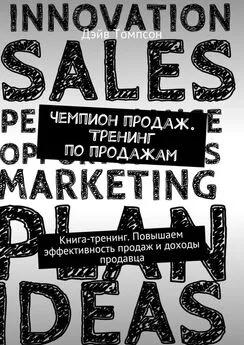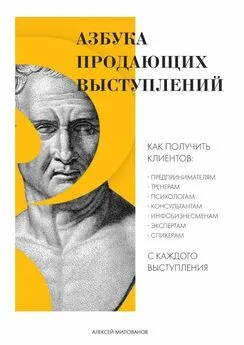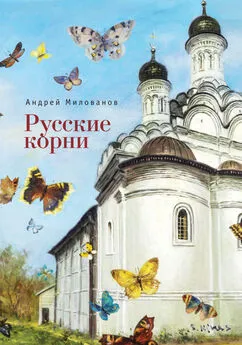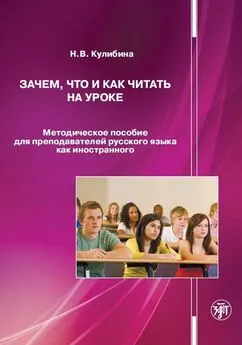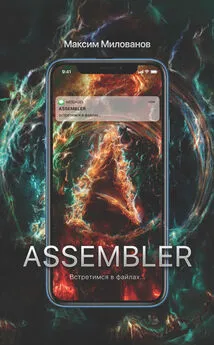Кирилл Милованов - IT-тренинг для преподавателей
- Название:IT-тренинг для преподавателей
- Автор:
- Жанр:
- Издательство:неизвестно
- Год:2020
- Город:Москва
- ISBN:978-5-907250-61-1
- Рейтинг:
- Избранное:Добавить в избранное
-
Отзывы:
-
Ваша оценка:
Кирилл Милованов - IT-тренинг для преподавателей краткое содержание
Автор дает рекомендации по подготовке онлайн-занятий, созданию грамотных презентаций и съемке учебных видео.
В книге содержатся обзоры приложений для проведения интерактивных занятий и интернет-сервисов для размещения заданий, проверки тестов и контроля успеваемости.
«IT-тренинг для преподавателей» упростит работу педагога, поможет сэкономить время и повысить интерес учеников к предмету.
В формате PDF A4 сохранен издательский макет.
IT-тренинг для преподавателей - читать онлайн бесплатно ознакомительный отрывок
Интервал:
Закладка:
Прочие ключевые особенности ноутбука для преподавателя – прочность и вес. К сожалению, найти здесь золотую середину достаточно сложно: с уменьшением веса, как правило, уменьшается и прочность, но лучше сделать акцент на то, насколько ноутбук крепкий. В поездках устройства нередко подвергаются незапланированным воздействиям, так что следует обезопасить себя. Наиболее уязвимая часть – безусловно, экран, поэтому крышка не должна прогибаться при нажатии. Современный пластик и металл в корпусе могут быть одинаково надежными, поэтому достаточно обратить внимание на качество сборки и общую прочность конструкции.
И, наконец, финальная характеристика, которая одновременно относится и к надежности, и к быстроте работы ноутбука – наличие твердотельного носителя информации (SSD). В отличие от традиционных жестких дисков, SSD не имеют механических частей, а значит – информация будет в сохранности даже при не слишком бережном обращении с компьютером. Кроме того, они отличаются высокой скоростью работы с данными. Для образовательных целей объем SSD не слишком принципиален, вполне достаточно будет 256 Гб – для презентаций, картинок, текстовых файлов и небольших видеороликов, а также приложений этого хватит с запасом. Однако, если предполагается показ учебных фильмов и нет желания записывать их на внешний жесткий диск, SSD должен быть объемом не менее 512 Гб. Кстати, носитель информации – одна из немногих вещей, которая поддается замене в современных ноутбуках, так что SSD возможно будет поменять на более емкий при необходимости (но собственноручно этого лучше не делать, стоит обратиться в авторизованный производителем ноутбука сервис-центр – это избавит от возможных проблем с гарантией).
Напоследок отметим, что для активной работы в образовательном процессе крайне желательно выбирать ноутбук на Windows, но никак не на Mac OS X. Несмотря на всю эстетику ноутбуков от Apple в любой нестандартной ситуации они могут вызвать значительные затруднения. Так, для подключения к проектору им обязательно понадобится переходник, поскольку из разъемов на них присутствуют только USB Type-C (а не HDMI либо VGA, по умолчанию поддерживаемые проектором). Работа с флешками в Mac OS X затруднительна – возможны проблемы при записи файлов на флешки студентов (отформатированных в Windows). Далее, основная часть программ, используемых в образовании, рассчитана на Windows и не устанавливается на Mac OS X. И, наконец, затронем вопрос совместимости документов: даже при работе в Microsoft Office на Macbook файлы при открытии в Office на Windows будут выглядеть иначе. В случае с презентациями это может оказаться особо критичным: к примеру, часть текста будет съезжать за пределы видимой части слайда. В общем, пока Macbook сложно рекомендовать в качестве ноутбука для преподавателя. Только Windows (в крайнем случае Linux).
1.5. Подключение техники на занятиях и вывод изображения
Как на тренингах, так и на обычных занятиях преподавателю приходится иметь дело с обилием техники. Как минимум – это ноутбук, с которого изображение выводится на проектор, смарт-доска, акустика, зачастую бывает необходимо и учащимся давать возможность что-то продемонстрировать с их собственных компьютеров. В это время могут возникать проблемы – изображение не выводится, разъемы не совпадают. Постараемся разобраться со всеми актуальными сейчас способами проводного соединения компьютеров между собой и с проекторами / смарт-досками – на случай, если подходящего технического специалиста или хотя бы подкованного в этих делах учащегося не окажется поблизости.
Ключевыми параметрами каждого вида разъема можно считать тип передаваемых данных (изображение / звук / информация иного вида), скорость их передачи, максимальную длину кабеля, а также совместимость с другими разъемами.
Начнем с наиболее старых, аналоговых разъемов. И здесь правит бал видеовыход VGA (D-SUB) – этот вид соединения появился еще в конце 80-х годов прошлого века, но до сих пор активно используется. И, хотя производители современных проекторов этим не слишком довольны, им приходится устанавливать VGA на новых моделях техники, в частности, для повышения совместимости с корпоративными / школьными компьютерами. Тем не менее данный разъем отличается неприхотливостью и надежностью, сломать его достаточно трудно. Передавать через него можно лишь изображение – звук в таких случаях приходится выводить другими способами (например, через mini-jack, о нем несколько позже).
Максимальная длина кабеля зависит от разрешения передаваемого изображения. Так, например, при наиболее распространенном разрешении на старых проекторах (до 2010 года выпуска), составляющем 800 × 600 пикселей, кабель может достигать длины 30 м. При разрешении 1024 × 768 —15 м. При превышении максимальной длины изображение будет либо некачественным, либо полностью отсутствовать.
Второй разъем, относящийся к «ветеранам», – упомянутый выше mini-jack 3,5 мм (или TRS 3,5 мм), предназначенный для вывода звука. Он еще сравнительно недавно устанавливался практически на любой технике с возможностью проигрывания аудиофайлов (смартфоны, плееры, планшеты, ноутбуки), сейчас все интенсивнее вытесняется универсальным разъемом USB Type-C. Как и абсолютное большинство аналоговых технологий, совместим только сам с собой. Важно отметить, что этот разъем может использоваться как для подключения наушников / внешней акустики, так и микрофона. Правило простое – если у ноутбука лишь один порт mini-jack, то этот порт универсальный (можно подключать и наушники, и микрофон). Если разъемов два, то следует обратить внимание на иконки рядом с разъемами либо на их цвет (так, на стационарных компьютерах микрофон обозначается красным / розовым цветом, наушники – зеленым). Качество передаваемого звука сильно зависит от кабеля, тонкие и дешевые кабели добавляют паразитные помехи из-за отсутствия экранирования. Оптимальной длиной можно считать все в интервале от полуметра до 10 м – именно в этом диапазоне в широкой продаже можно найти качественные кабели с двойным экранированием (желательно всегда интересоваться данной характеристикой при покупке).
Солидным возрастом отличается и композитный разъем RCA (или, в просторечии, «тюльпан»). Этот вид соединения с красным, белым и желтым кабелями хорошо знаком владельцам старых телевизоров (подключались как видеомагнитофоны с игровыми приставками ранних поколений, так и современные приставки для цифрового телевидения). Тройной кабель служит для передачи и изображения, и аудиосигнала. При этом за вывод картинки отвечает желтый кабель, за вывод звука – красный с белым (двухканальный стереосигнал). Встречается и вариант кабеля без желтого наконечника, служит исключительно для передачи аудиосигнала. И такой вариант более предпочтителен, чем разъем mini-jack 3,5 мм, – соединение получается надежнее. В плане максимальной длины требования аналогичны mini-jack 3,5 мм.
Читать дальшеИнтервал:
Закладка: