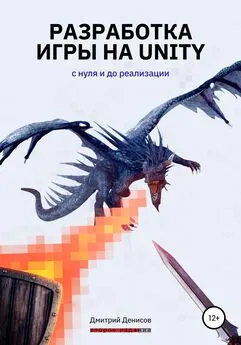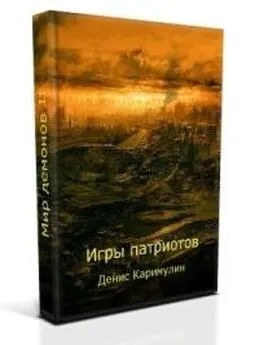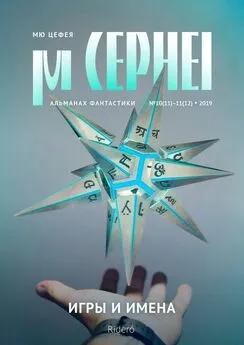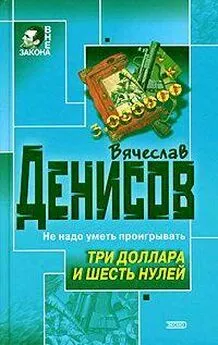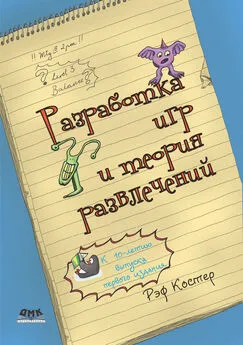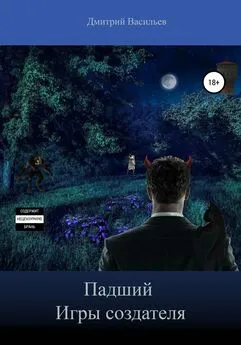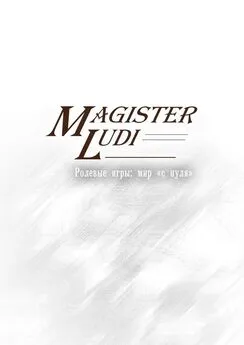Дмитрий Денисов - Разработка игры на Unity. С нуля и до реализации
- Название:Разработка игры на Unity. С нуля и до реализации
- Автор:
- Жанр:
- Издательство:неизвестно
- Год:2022
- ISBN:978-5-532-94186-1
- Рейтинг:
- Избранное:Добавить в избранное
-
Отзывы:
-
Ваша оценка:
Дмитрий Денисов - Разработка игры на Unity. С нуля и до реализации краткое содержание
Удачи вам в создании ваших игровых миров и до встречи… за пределами матрицы. Welcome!
Разработка игры на Unity. С нуля и до реализации - читать онлайн бесплатно ознакомительный отрывок
Интервал:
Закладка:
10. На этом установку Visual Studio можно считать законченной. Если среда разработки открыта, то вы можете ее просто закрыть. В дальнейшем мы будем открывать проекты напрямую из Unity и использовать среду разработки Visual Studio для работы с кодом.
1.3 Программа “Hello World” и принципы работы в Unity
Проверить корректность работы всех установленных программных пакетов можно, написав простейшую программу. По традиции принято создавать программу, которая выводит сообщение «Hello World» в терминал. В нашем примере мы не просто выведем сообщение, но и научимся взаимодействовать с объектами в среде Unity.
1. Чтобы создать первый проект на Unity, откройте Unity Hub и перейдите во вкладку Project. Нажмите New чтобы перейти в окно создания нового проекта:
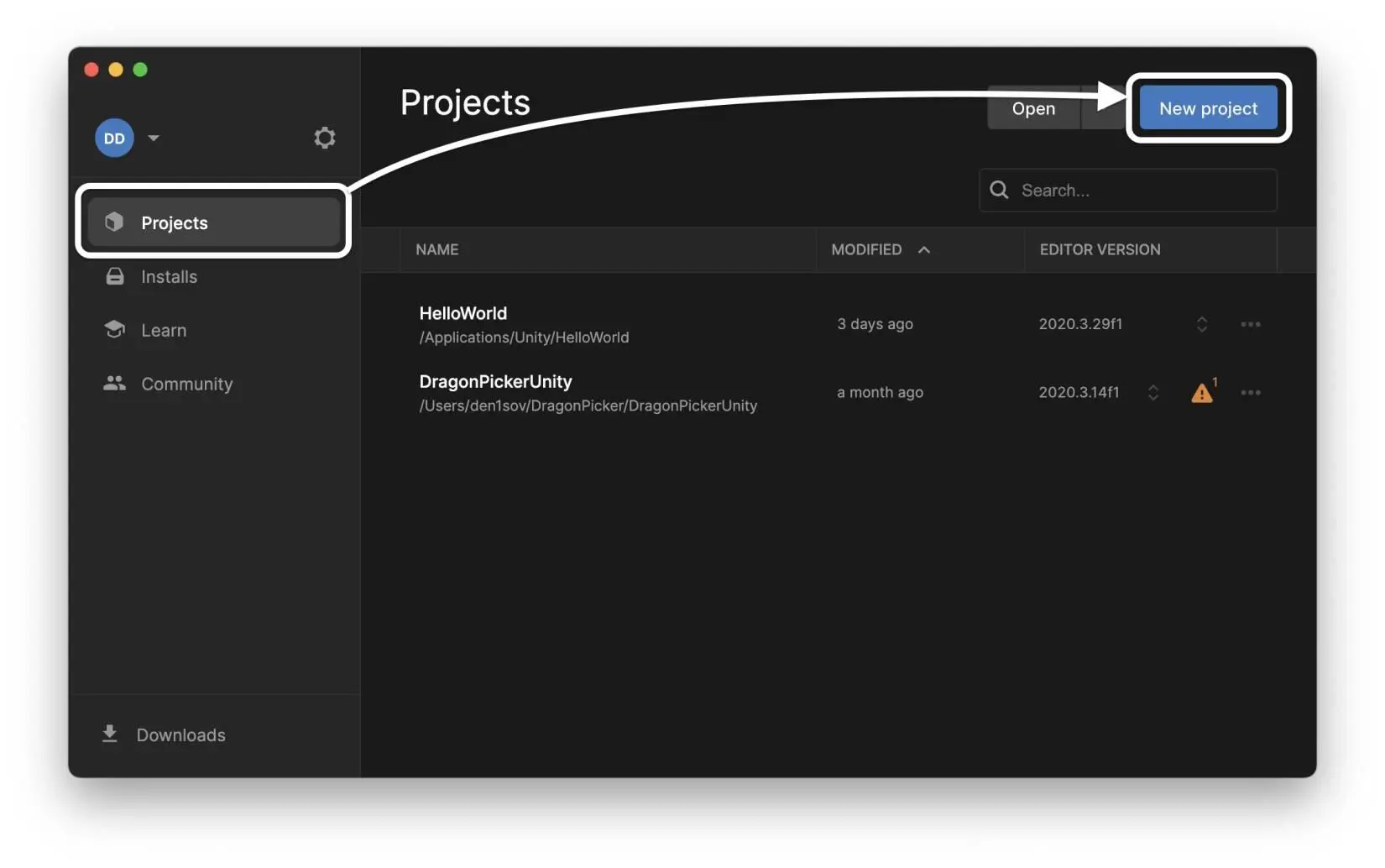
2. В появившемся новом окне нужно выбрать тип проекта – 3D, дайте имя новому проекту, например 01_HelloWorld. Проверьте путь к папке, в которой будет создан проект (здесь скорее важно, чтобы вы осознанно указали папку для проекта и не потеряли его в дальнейшем). После этого нажмите Create project:
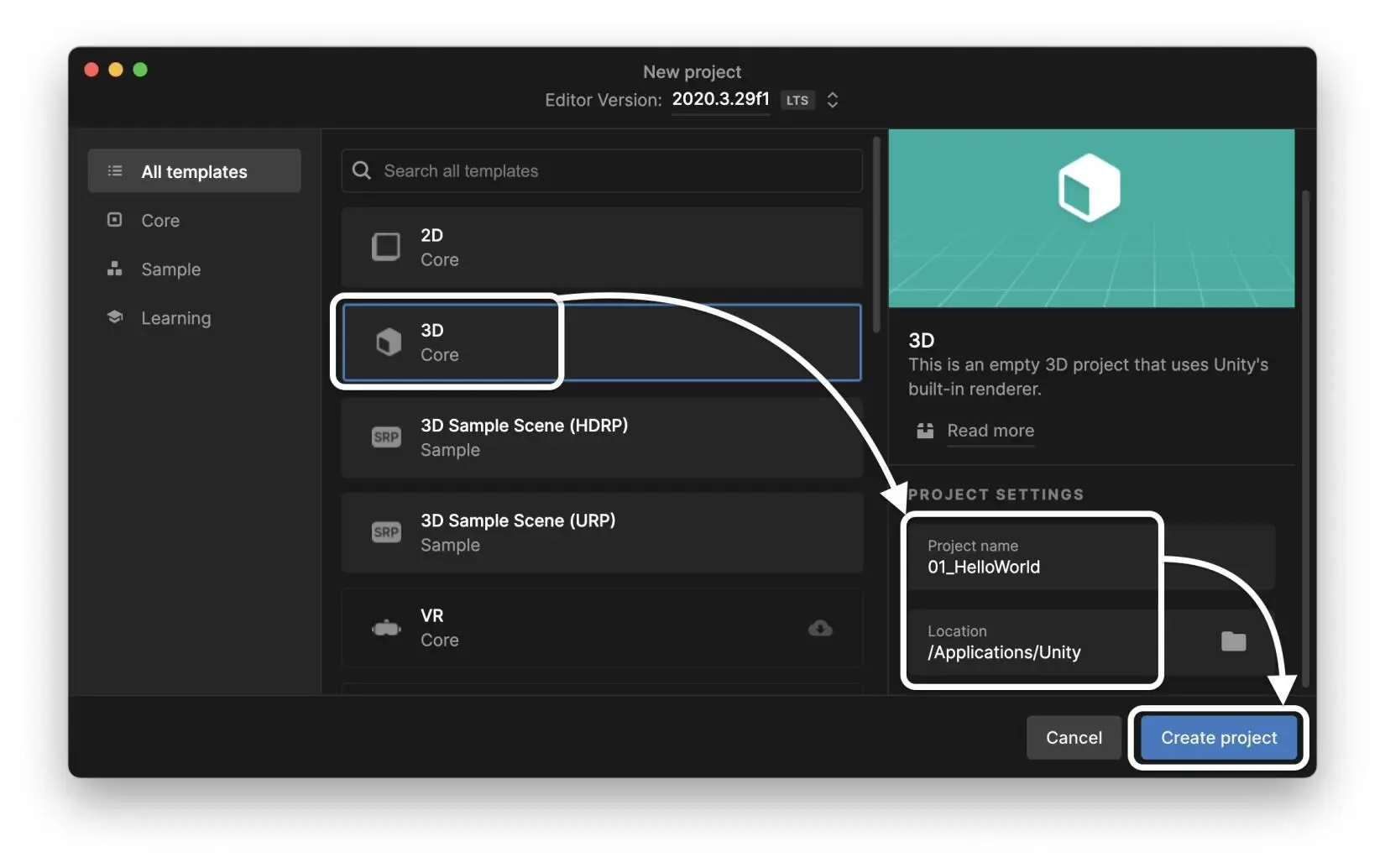
3. Проект будет создан и открыт в новом окне Unity. На рисунке ниже показано, как выглядит запущенная среда разработки Unity, в данный момент вам может показаться, что она содержит довольно большое количество разнообразных и непонятных окон, но в дальнейшем мы разберемся в том, как они устроены и за что отвечают отдельные элементы среды разработки:
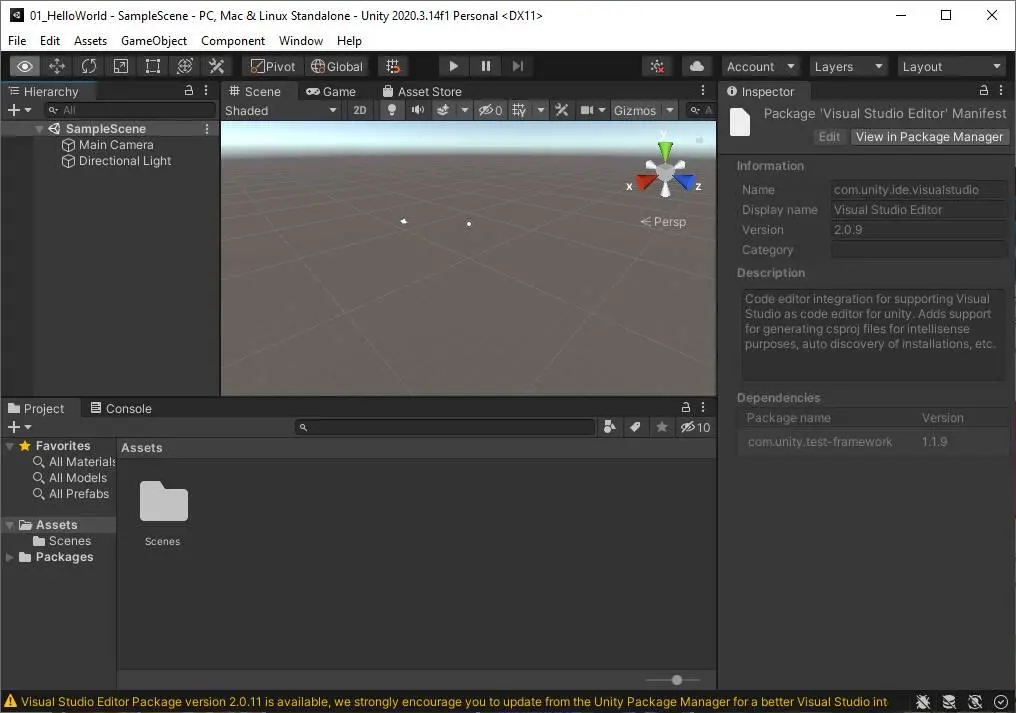
4. Возможно при первом запуске Unity появится сообщение о необходимости обновить встроенный Visual Studio Editor до последней версии (сообщение с желтым восклицательным знаком внизу среды разработки). В этом случае перейдите во вкладку Window – Package Manager, выберите Visual Studio Editor и нажмите Update:
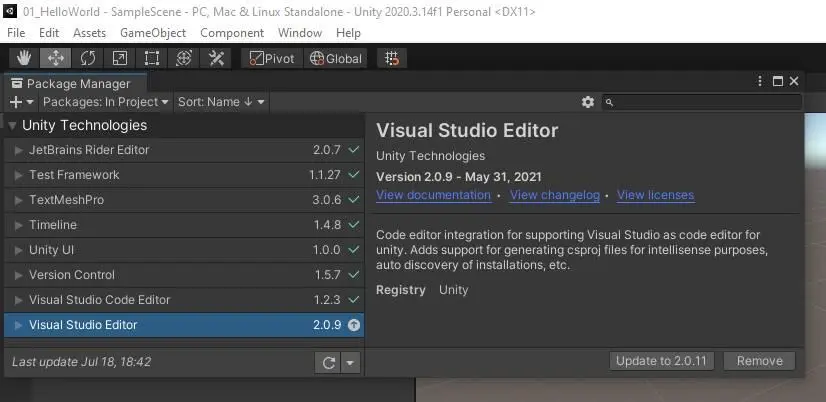
Необходимость перехода на «светлую тему».Мне как пользователю больше нравится работать в «темных» темах сред разработки. Однако, должен заметить, что допустил достаточно серьезную ошибку в первом издании этой книги, когда сделал все скриншоты, работая в темной теме среды разработки Unity. Скриншоты в печатной версии книги выглядят на столько не приветливо, что мне как автору стало даже несколько стыдно за то, в каком качестве получилась печатная версия первого издания. Поэтому во втором издании я решил исправить этот недочет и перейти на светлое оформление Unity (по крайней мере для создания скриншотов практикума). Если вы тоже по какой-то причине захотите изменить оформление среды разработки, то перейдите во вкладку Unity – Preferences – General – Editor Theme – Light. Но я бы на вашем месте оставил все как есть /smile.
5. Создадим новый C# Script-файл с простой командой, которая выводит сообщение “Hello World”. Для этого на панели Project перейдите в папку Assets, в данный момент в ней находится только одна папка с названием Scenes:
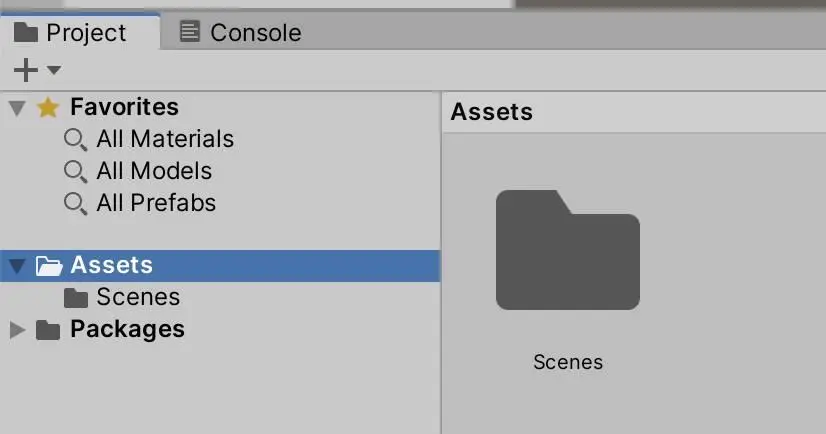
6. Кликните правой кнопкой мыши внутри папки Assets и выберите из контекстного меню Create – C# Script, как показано ниже:
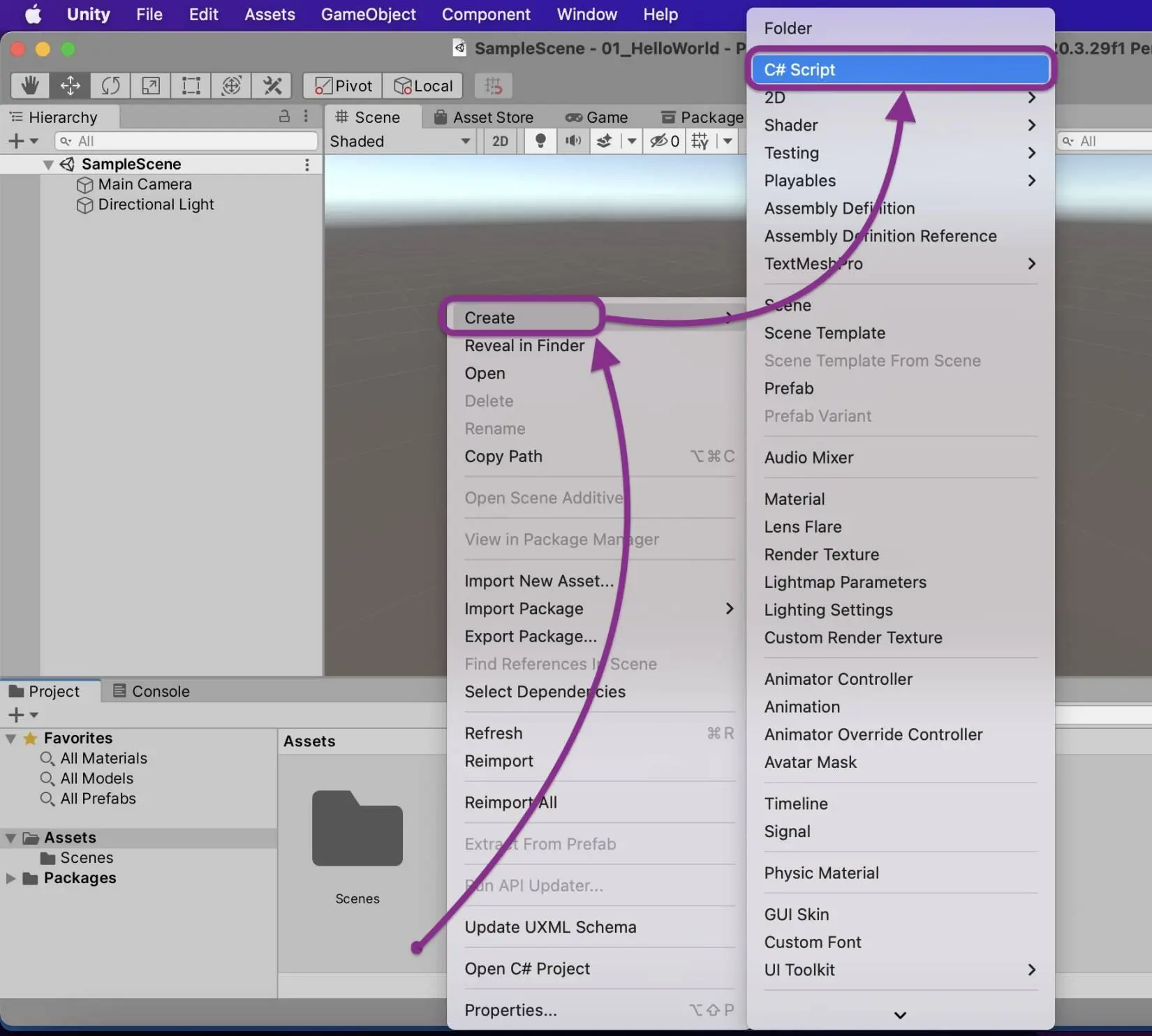
7. Назовите созданный скрипт-файл HelloWorld. Содержимое папки Assets после этого должно выглядеть так, как показано на рисунке ниже:
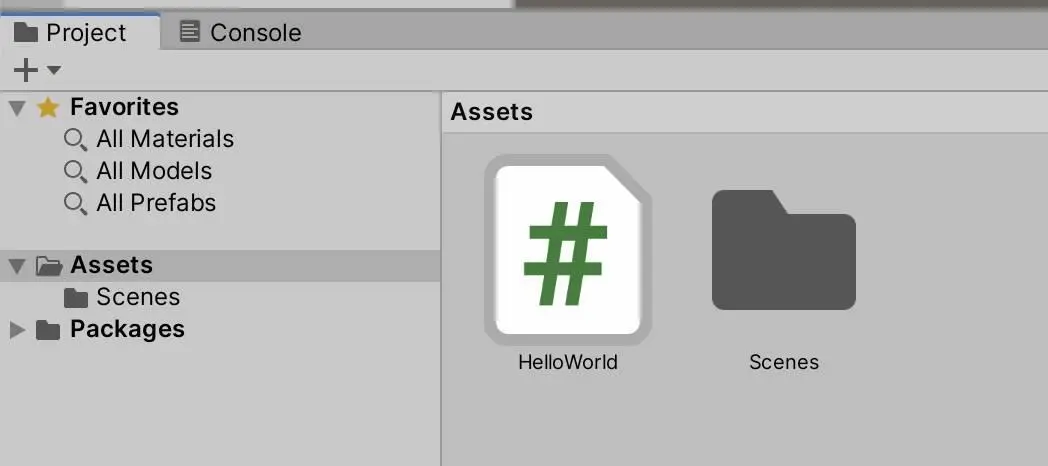
8. Откройте созданный файл HelloWorld.cs, кликнув по нему дважды. Файл автоматически откроется в Visual Studio. Содержимое файла и вид среды разработки показаны на рисунке ниже:
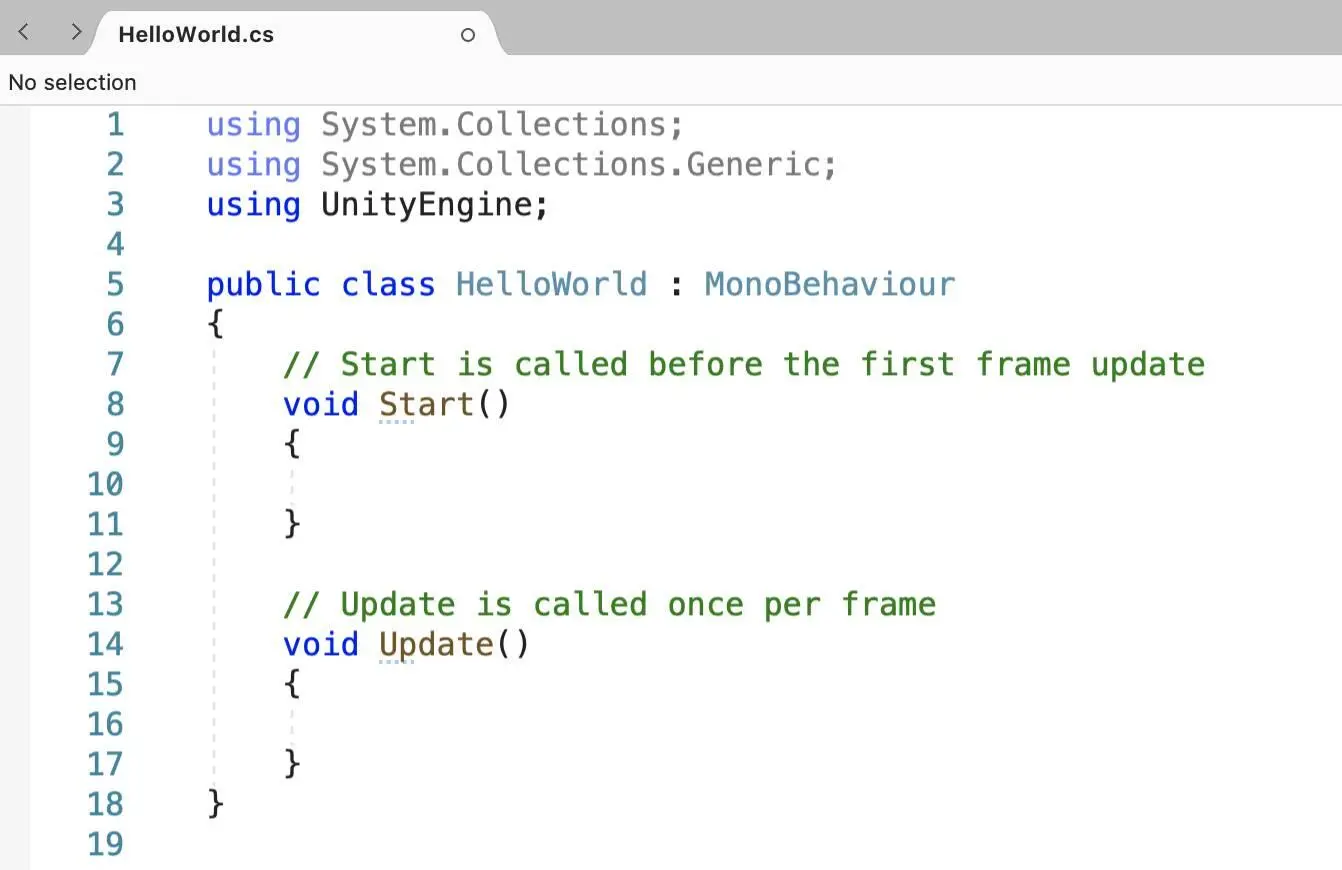
9. В дальнейшем в практикуме будет приведен программный код и в виде скриншотов, и в виде листинга (то есть в виде текста). Его будет удобнее читать, а в случае использования электронной версии издания – копировать и вставлять части кода в свой проект. В дальнейшем мы разберемся с каждой строкой приведенного выше программного кода. Пока лишь обратите внимание на то, что внутри кода содержится два метода: void Start() и void Update().
– void Start() – это метод, который запускается при старте игры в Unity. Это значит, что команды, написанные внутри фигурных скобок этого метода, отработают один раз при запуске сцены в Unity.
– void Update () – это метод, который запускается каждый кадр на сцене. Другими словами, в метод Update() следует писать тот функционал, который требует регулярного обновления в процессе игры.
10. Добавьте строку кода, которая будет выводить сообщение « Hello World!11!». Для этого внутрь фигурных скобок метода void Start(), как показано в листинге ниже (листинг приводится целиком), нужно написать команду print:
// Start Code
using System.Collections;
using System.Collections.Generic;
using UnityEngine;
public class HelloWorld : MonoBehaviour
{
void Start()
{
print( "Hello World!11!" );
}
void Update()
{
}
}
// End Code
Листинг дублируется ниже в виде скриншота из MS Visual Studio .
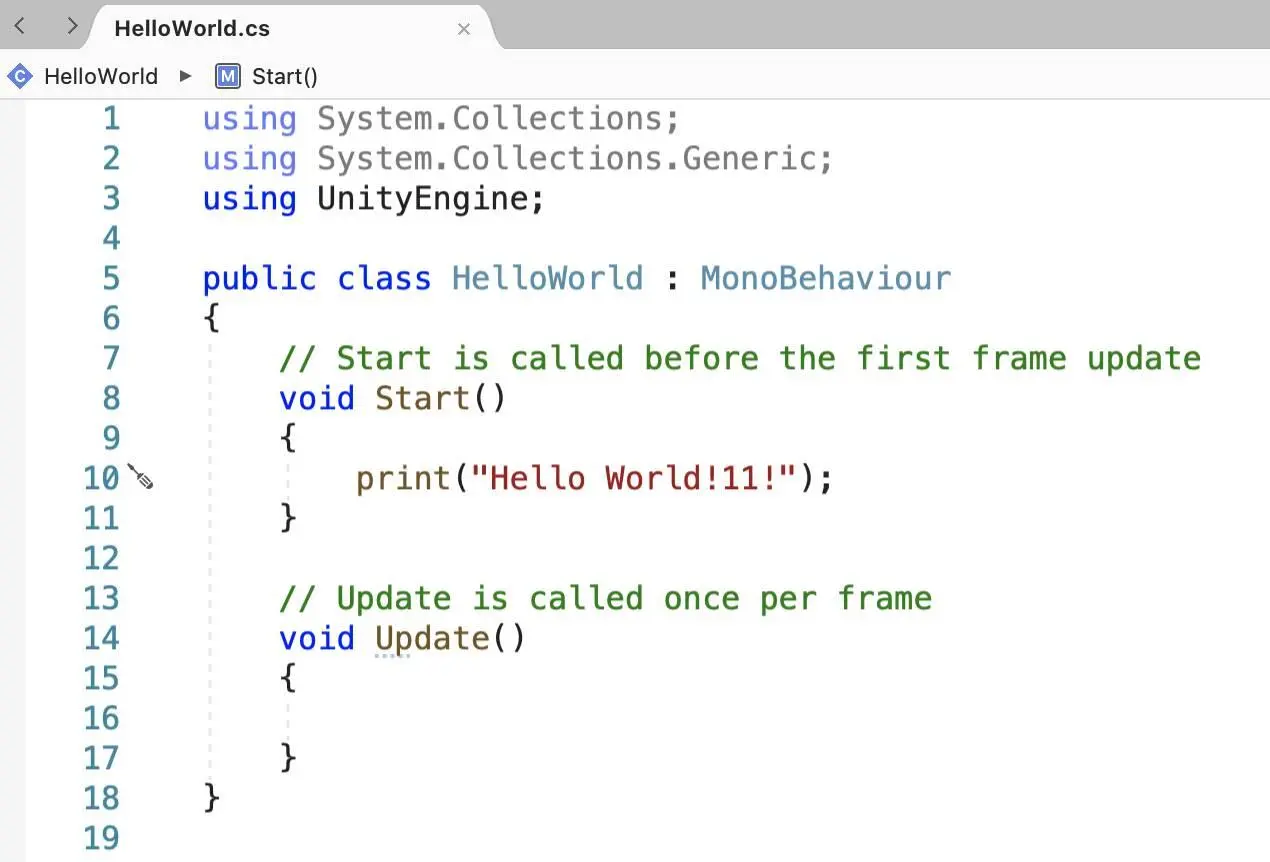
11. Скрипт-файл с названием HelloWorld.cs написан. Однако, чтобы он начал работать, нам следует его подключить к одному из игровых объектов внутри сцены Unity. Давайте создадим такой объект, например, простейший куб.
12. Чтобы создать игровой объект “Куб”, на верхней панели быстрого доступа в среде Unity выберите GameObject – 3D Object – Cube:
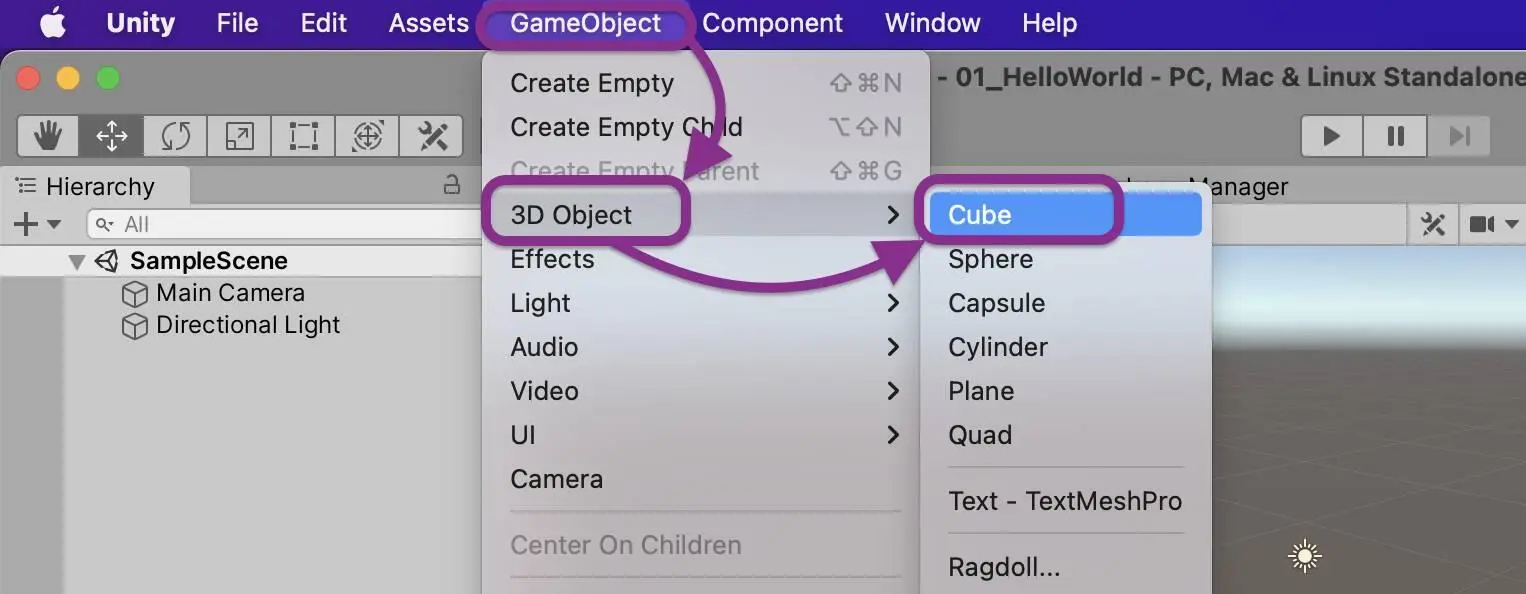
13. Таким образом, на сцене появится новый игровой объект – Cube.
14. Чтобы подключить скрипт HelloWorld.cs к объекту Cube, можно просто перетащить (зажав левую кнопку мыши) скрипт-файл на куб.
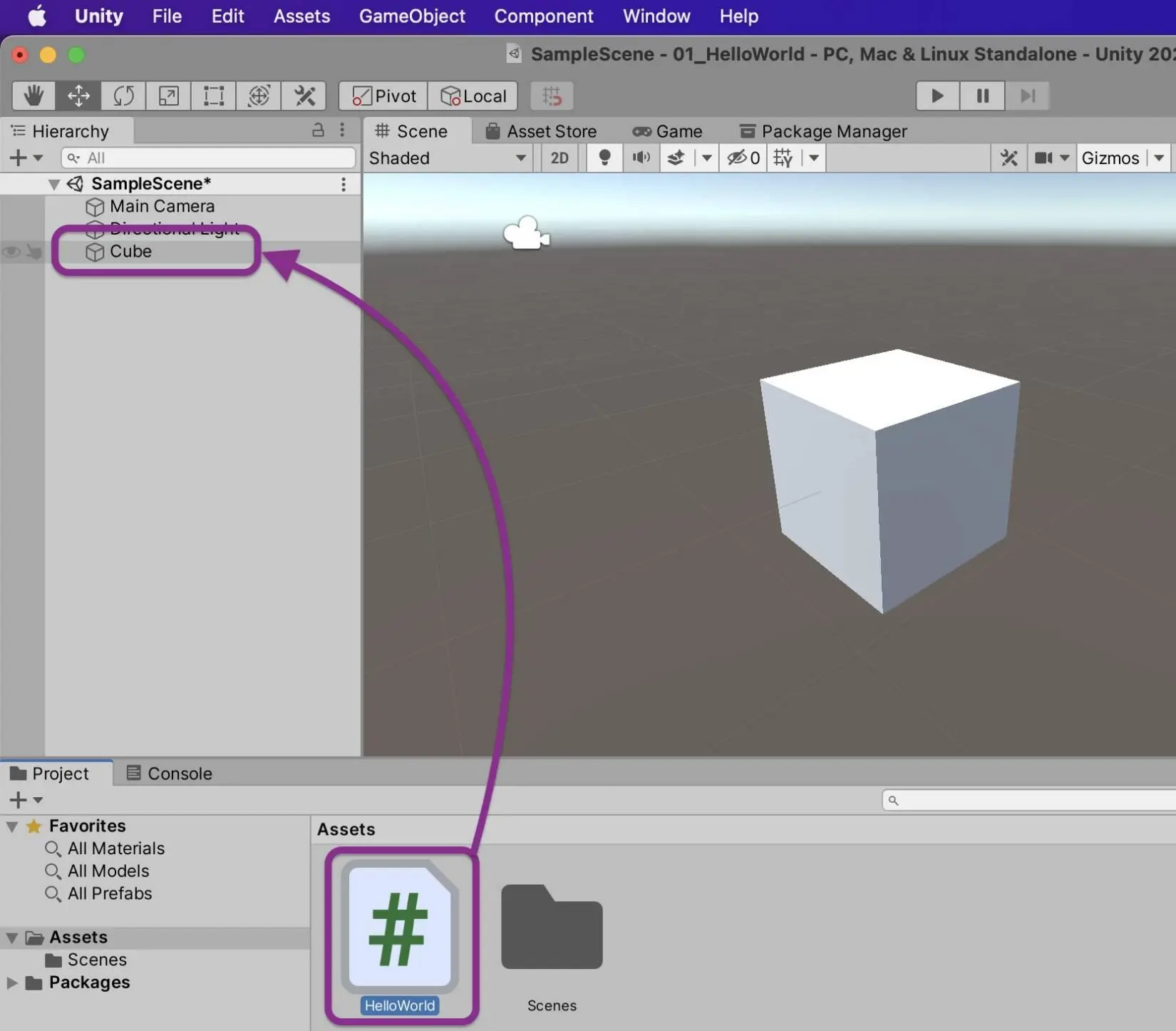
15. Теперь, если выделить объект Cube, кликнув по нему левой кнопкой мыши, то можно увидеть, что в правой части среды разработки (окно Inspector) к кубу подключился файл HelloWorld.cs (Script-файл):
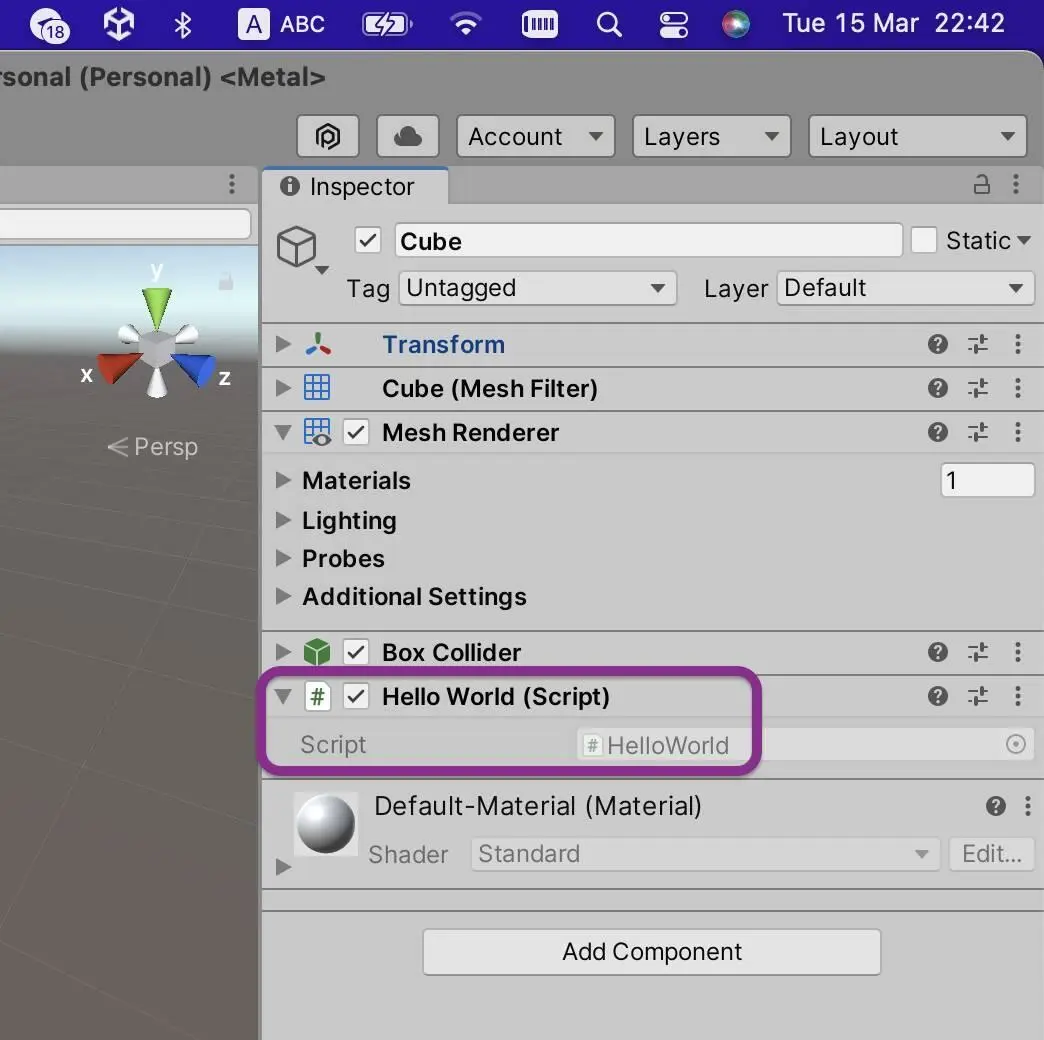
16. Теперь, можно запустить сцену и проверить ее работу. Для этого нужно нажать кнопку Run в верхней центральной части среды разработки.
Читать дальшеИнтервал:
Закладка: