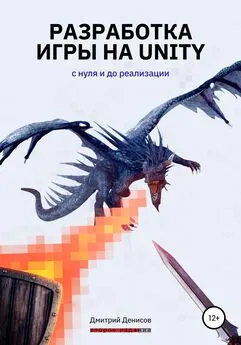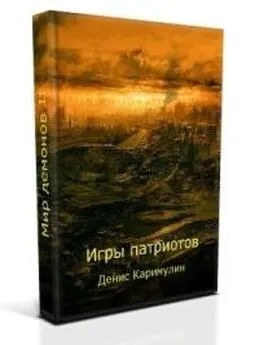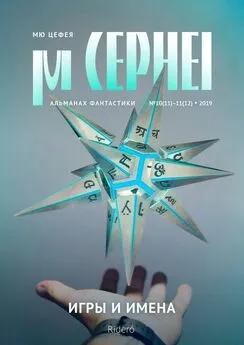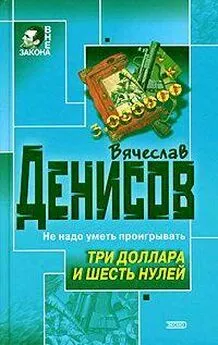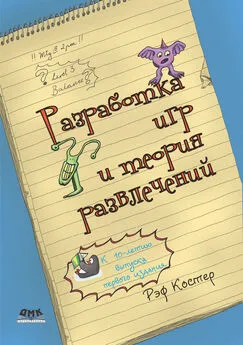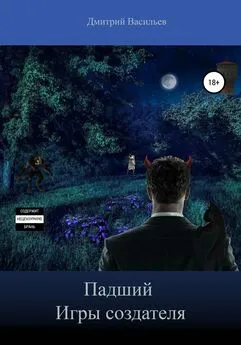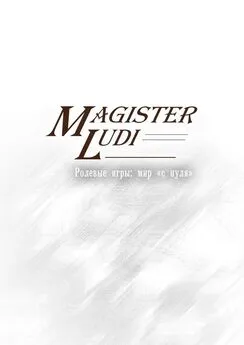Дмитрий Денисов - Разработка игры на Unity. С нуля и до реализации
- Название:Разработка игры на Unity. С нуля и до реализации
- Автор:
- Жанр:
- Издательство:неизвестно
- Год:2022
- ISBN:978-5-532-94186-1
- Рейтинг:
- Избранное:Добавить в избранное
-
Отзывы:
-
Ваша оценка:
Дмитрий Денисов - Разработка игры на Unity. С нуля и до реализации краткое содержание
Удачи вам в создании ваших игровых миров и до встречи… за пределами матрицы. Welcome!
Разработка игры на Unity. С нуля и до реализации - читать онлайн бесплатно ознакомительный отрывок
Интервал:
Закладка:
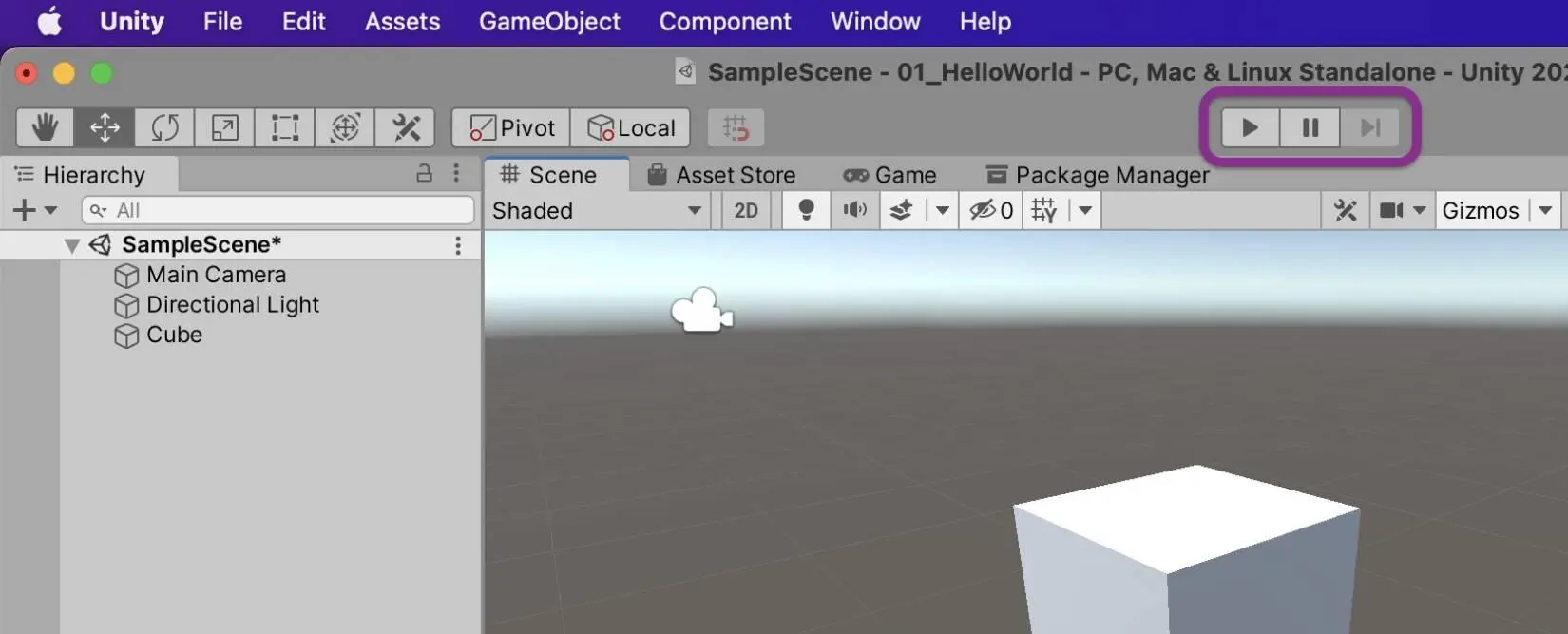
17. После этого сцена запустилась. На ней статично висит куб и кажется, что ничего не происходит, но если перейти в окно Console (в нижней части среды разработки), то можно заметить, что при старте сцены, в окно было отправлено сообщение:
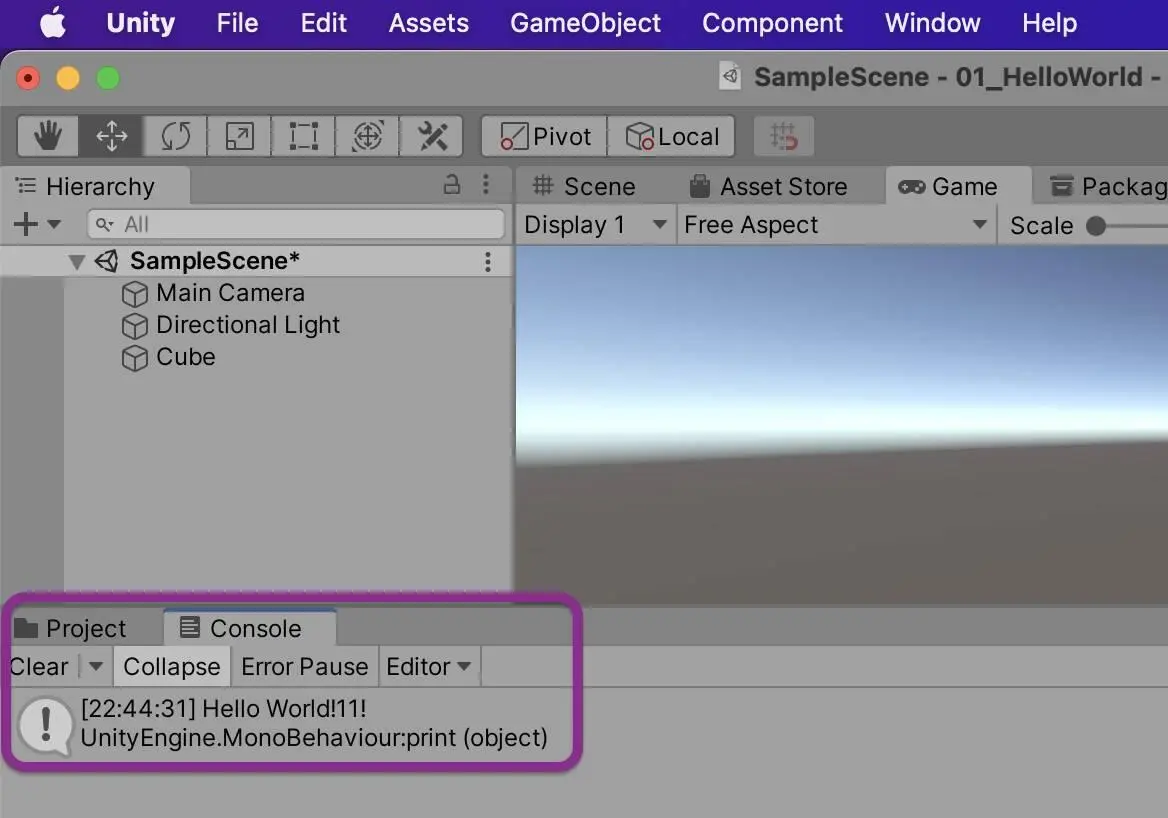
Вместо функции print, можно использовать функцию Debug.Log(), которая является частью движка Unity. Отличие функции Debug.Log() от функции print() заключается в том, что print() не позволяет увидеть какую-либо информацию, после сборки проект. То есть print() выводит информацию только в консоль среды разработки Unity, тогда как функция Debug.Log() выводит сообщение в специальный файл в папке проекта при запуске готовой игры, содержимое которого потом можно просмотреть. По сути, обе эти функции делают одно и тоже, но рекомендуют использовать именно Debug.Log(). В качестве эксперимента вы можете заменить функцию print(“Hello World”) в листинге выше на функцию Debug.Log(“Hello World”).
Обычным сообщением в окне консоли сложно удивить, особенно если речь идет о разработке игры. Поэтому давайте добавим еще немного функций для наглядности. Следует отметить, что многие моменты, связанные с разработкой игры, на себя берет Unity без необходимости написания какого-либо функционала. Иногда даже очень сложный функционал в игре можно реализовать просто настройками внутри среды разработки Unity. Продемонстрируем это на примере ниже.
18. Сделаем так, чтобы созданный 3D объект Cube при запуске сцены падал вниз. Для этого выделите объект Cube (клик левой кнопкой мыши в окне Hierarchy), после этого в правой части среды разработки станет активно окно Inspector для выбранного игрового объекта – куба.
19. Содержание окна Inspector зависит от типа выбранного объекта. В нем содержатся свойства объекта, его параметры, подключаемые Script-файлы и т. д. Нажмите в нижней части окна Inspector кнопку Add Component:
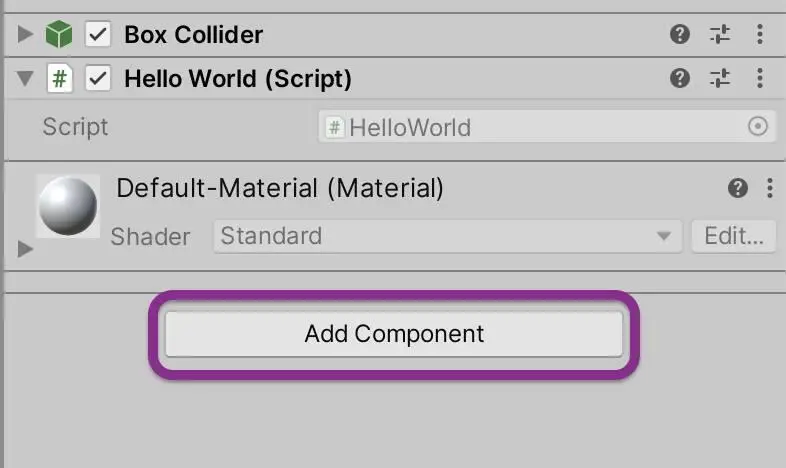
20. После этого появится список с перечнем компонентов, которые могут быть подключены к выбранному объекту Cube. Найдите с помощью поиска компонент Rigidbody и кликните по нему левой кнопкой мыши так, чтобы он добавился в окно Inspector.
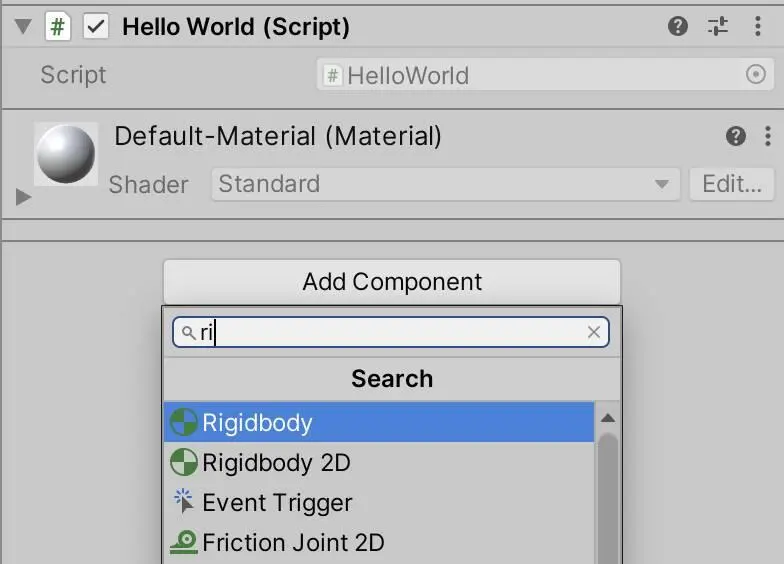
21. Компонент Rigidbody добавляет объекту свойства механики твердого тела, определенного в базовом движке Unity. Другими словами, если назначить этот компонент объекту, то он начнет вести себя в соответствии с законами механики абсолютно твердого тела: имеет массу, может участвовать в упругих столкновениях, действовать на другие объекты с теми же свойствами и так далее. Запустите сцену еще раз (нажмите Run) и убедитесь, что теперь объект Cube начинает падать вниз.
22. Создадим еще один объект – плоскость (Plane), которая будет ограничивать падение куба за пределы начальной сцены. Для этого выполните действия, которые уже выполнялись при создании объекта Cube, – в верхней части меню выберите GameObject – 3D Object – Plane:
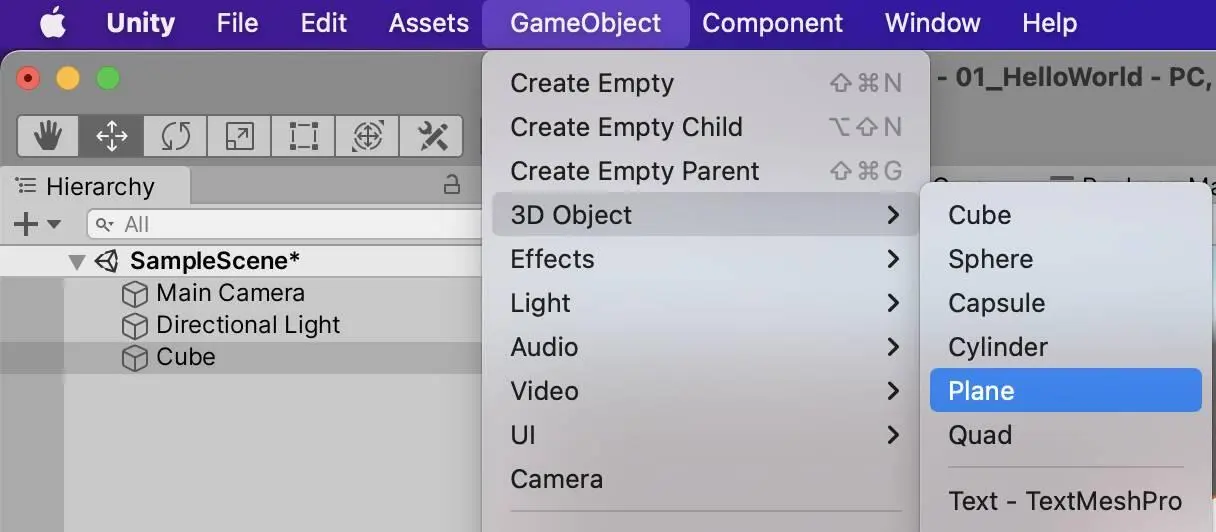
23. После создания плоскости переместим ее немного ниже уровня объекта Cube. Для этого выделите объект Plane в окне Hierarchy (клик левой кнопкой мыши) и в окне Inspector в верхней части установите значения напротив свойства Transform – Position [X:0, Y: -3, Z:0]:
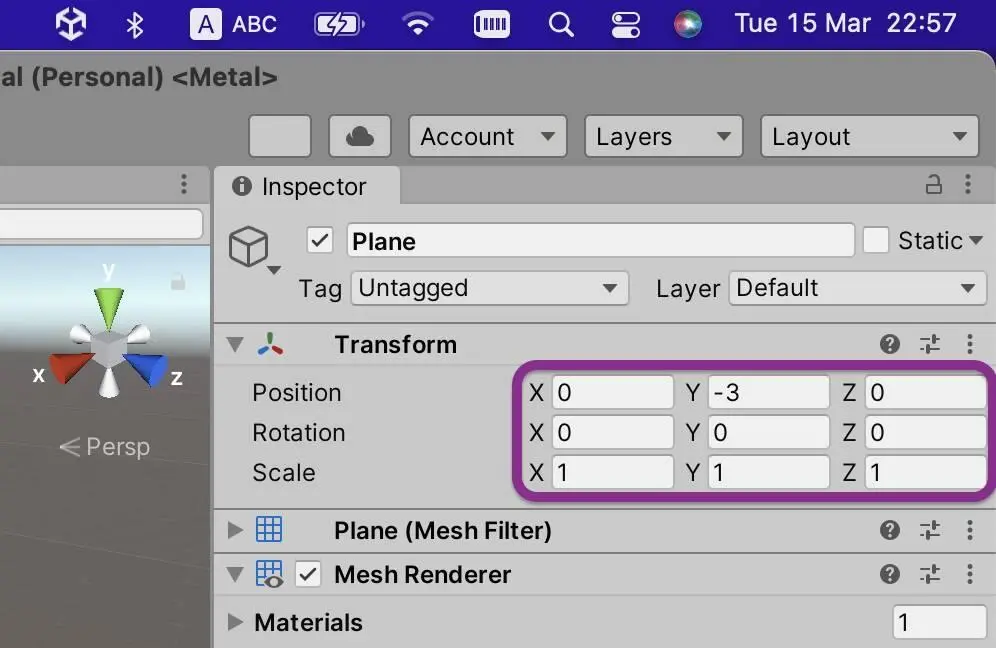
24. Запустите сцену еще раз. Теперь объект куб (Cube) падает на плоскость (Plane) при старте сцены.
25. Теперь добавим немного интерактивности. Откройте скрипт-файл, который мы создали ранее с именем HelloWorld.cs и напишите туда небольшой функционал, который будет уничтожать объект Cube при нажатии клавиши пробел. В программном коде ниже показано содержимое файла HelloWorld.cs, а жирным шрифтом в комментариях показаны новые строки кода, которые нужно ввести дополнительно:
// Start Code
using System.Collections;
using System.Collections.Generic;
using UnityEngine;
public class HelloWorld : MonoBehaviour
{
public GameObject obj;
void Start()
{
print( "Hello World!11!" );
}
void Update()
{
if (Input.GetKeyUp(KeyCode.Space))
{
Destroy(obj);
}
}
}
// End Code
Листинг дублируется ниже в виде скриншота из MS Visual Studio.
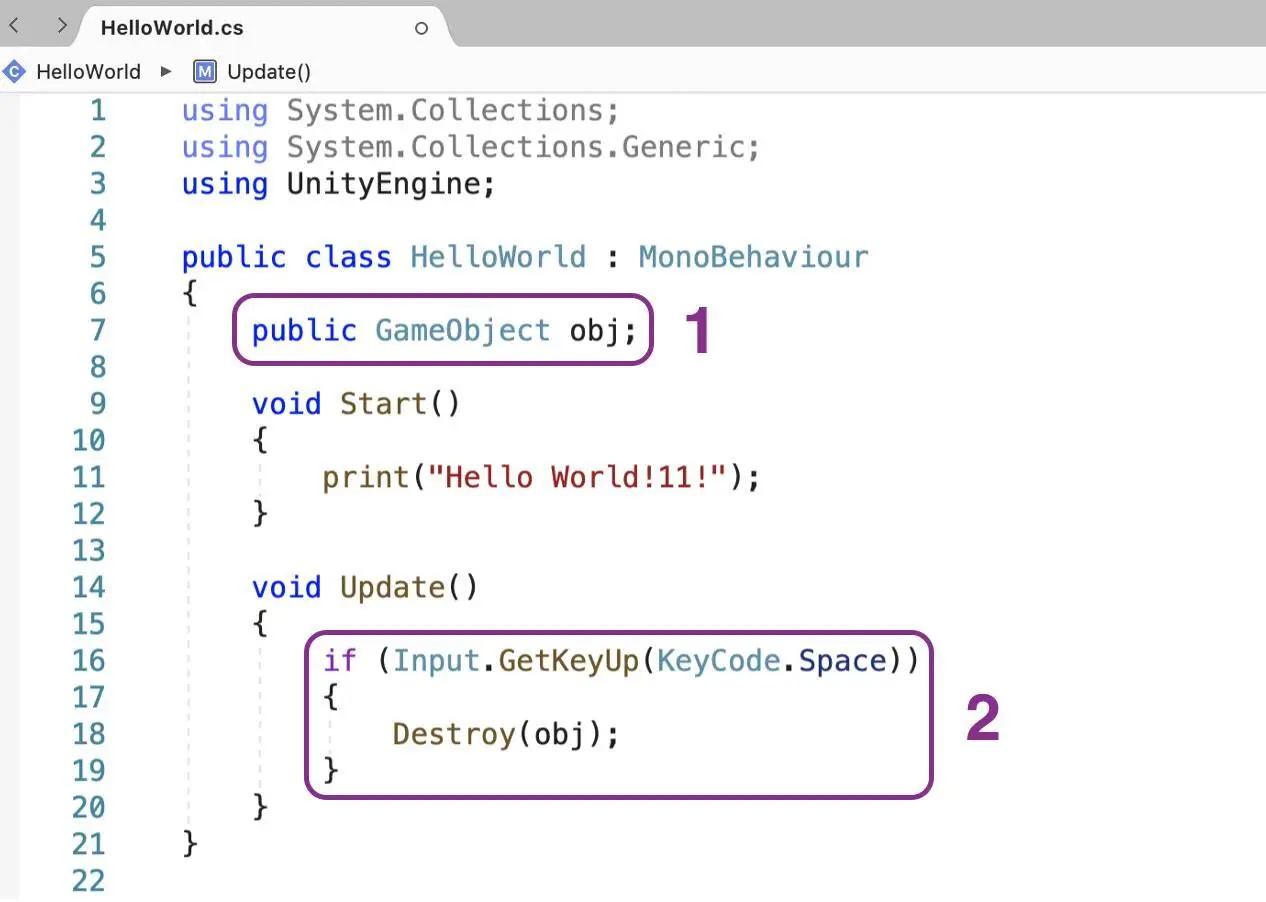
В листинг были добавлены следующие строки кода:
– создается переменная класса GameObject c именем obj, в которую можно будет поместить объект (как это сделать будет показано далее). Класс GameObject – это встроенный класс Unity, в дальнейшем мы познакомимся с множеством встроенных классов и их методов;
– создается условие if, которое уничтожает объект (Destroy(obj)) при нажатии клавиши Space. При этом используется метод Input.GetKeyUp, который срабатывает, после того как игрок отпустил клавишу. Также есть похожий метод Input.GeyKeyDown, который срабатывает сразу при нажатии клавиши. В качестве эксперимента можете изменить метод на Inputy.GetKeyDown.
26. Вернитесь в среду разработки Unity и снова выберите объект Cube. обратите внимание, что теперь в окне Inspector внутри скрипт-файла HelloWorld.cs появилась новая переменная Obj. Стоит отметить, что если бы мы создали приватную (private) переменную объекта, то в инспекторе мы бы ее не увидели (приватную переменную можно увидеть, если сверху строки public GameObject obj добавить [Serialize.Field]):
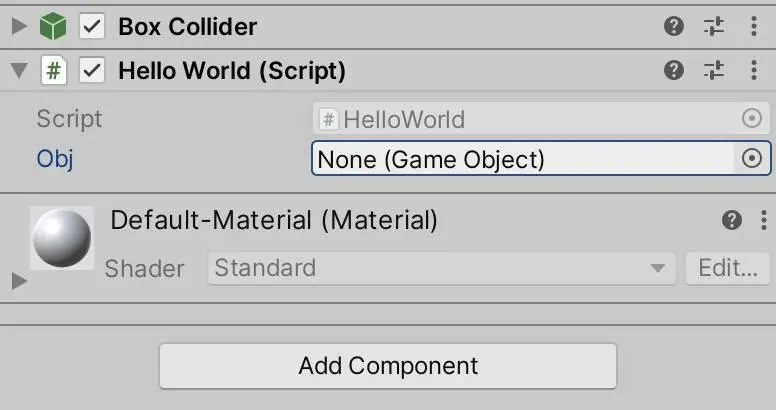
27. Новая переменная появилась благодаря тем самым строкам кода, которые мы добавили выше. Теперь, если кликнуть на значок “мишени”, то рядом с надписью None (Game Object) то можно выбрать любой из существующих на сцене объектов, который будет удаляться при нажатии клавиши пробел. Добавить в поле Obj объект можно и простым перетаскиванием (также, как мы подключали скрипт-файл). Например, выберите объект Cube:
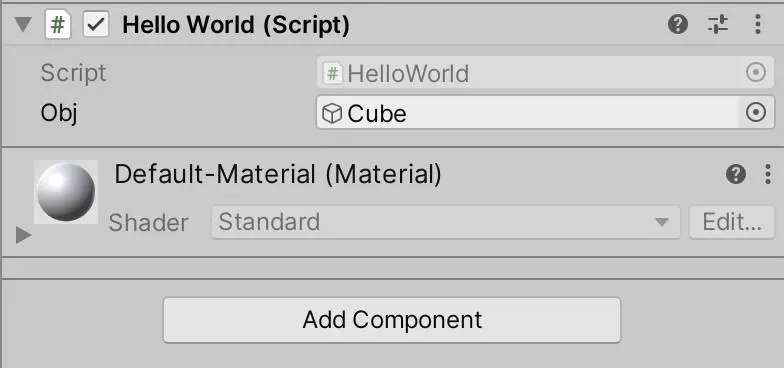
28. Теперь запустите сцену и проверьте, что она работает следующим образом:
– В окно Console выводится сообщение “Hello World!11!” ;
– Куб (Cube) начинает падать;
– Куб падает на плоскость Plane и останавливается;
– При нажатии на клавишу пробел объект Cube удаляется.
29. В качестве эксперимента замените удаляемый объект Obj. Вместо Cube выберите плоскость Plane внутри скрипта Hello World (Script) в окне Inspector.
Читать дальшеИнтервал:
Закладка: