Autodesk - AutoCAD 2008. Руководство пользователя
- Название:AutoCAD 2008. Руководство пользователя
- Автор:
- Жанр:
- Издательство:неизвестно
- Год:2007
- ISBN:нет данных
- Рейтинг:
- Избранное:Добавить в избранное
-
Отзывы:
-
Ваша оценка:
Autodesk - AutoCAD 2008. Руководство пользователя краткое содержание
AutoCAD 2008. Руководство пользователя - читать онлайн бесплатно полную версию (весь текст целиком)
Интервал:
Закладка:
Для вставки связанного или внедренного объекта из других приложений через буфер обмена в чертеж используется команда ВСТСПЕЦ. При этом, если данные буфера обмена можно преобразовать в формат AutoCAD, то объекты вставляются в виде вхождений блоков. Для редактирования вставленных таким образом блоков следует расчленить их в местах вхождений на отдельные объекты. Во время преобразования графики, хранимой в буфере обмена, из формата метафайла Windows в формат AutoCAD может произойти некоторая потеря точности масштабирования. Для избежания этого недостатка объекты из буфера обмена следует сохранять в виде блока в отдельном чертеже (ПБЛОК), а затем вставлять их в AutoCAD с помощью команды ВСТАВИТЬ.
Для вырезания объектов в буфер обмена
1. Выберите объекты для вырезания в буфер.
2. Выберите меню Правка→Вырезать. Можно также нажать комбинацию клавиш CTRL+X.
После этого объекты становятся доступны для вставки в других приложениях Windows.
ВБУФЕР
Для копирования объектов в буфер обмена
1. Выберите объекты для копирования в буфер.
2. Выберите меню Правка→Копировать. Можно также нажать комбинацию клавиш CTRL+C.
КБУФЕР
Для вставки объектов из буфера обмена
■ Выберите меню Правка→Вставить. Можно также нажать комбинацию клавиш CTRL+V.
Объекты, находящиеся в буфере обмена, вставляются в чертеж.
ВСТБУФЕР
Для преобразования вставленной информации в формат файла чертежа
1. Выберите меню Правка→Специальная вставка.
2. В диалоговом окне "Специальная вставка" выберите "Вставить".
3. В списке форматов выберите "Растровое изображение".
4. Нажмите "OK".
ВСТСПЕЦ
Команды
COPYBASE
Копирование объектов в буфер обмена с указанием базовой точки
КБУФЕР
Копирует объекты или текст из командной строки в буфер обмена
ВБУФЕР
Занесение объектов в буфер обмена с удалением их из чертежа
ВСТБЛОК
Вставка скопированных ранее объектов в виде блока
ВСТБУФЕР
Вставка содержимого буфера обмена
ВСТИСХОД
Вставка скопированного блока в новый чертеж с координатами, которые он имел в исходном чертеже
ВСТСПЕЦ
Вставка данных из буфера обмена Windows с возможностью управления их форматом
ИМПОРТМТФ
Импорт метафайла Windows
ОПЦИИМТФ
Задание опций для команды ИМПОРТМТФ
ЭКСПОРТМТФ
Сохранение объектов в метафайл Windows (WMF)
Системные переменные
OLEHIDE
Управляет отображением и выводом на печать объектов OLE
WMFBKGND
Управляет отображением фона при вставке объектов в формат метафайлов Windows (WMF)
WMFFOREGND
Управляет назначением цвета переднего плана при вставке объектов в формат метафайла Windows (WMF)
Утилиты
Нет
Ключевые слова для команд
Нет
Редактирование объектов
Объекты можно редактировать, изменяя их размеры, форму и расположение.
Выберите метод для редактирования объектов
Объекты можно редактировать, изменяя их размеры, форму и расположение. Пользователь может:
■ Вначале вызвать команду, а затем выберите объекты для редактирования.
■ Сначала выбрать объекты, а затем вызвать команду для их редактирования.
■ Для выбора контекстного меню выбрать объект и нажать правую кнопку мыши.
■ Дважды нажать объект для открытия палитры "Свойства" или, в некоторых случаях, диалогового окна или окна редактора, соответствующего типу объекта. (Путем редактирования файла НПИ и загрузки его в программу пользователь может назначить выполнение действия по двойному нажатию кнопки мыши для каждого типа объекта)
См. также:
■ Редактирование текста
■ Выбор объектов
■ Редактирование размеров
■ Отображение и редактирование свойств объектов
■ Работа со сторонними объектами и заместителями
■ См. раздел "Создание операции при двукратном нажатии" в документе Руководство по адаптации
Команды
НПИ
Управляет настраиваемыми элементами интерфейса пользователя, такими как рабочее пространство, панель инструментов, меню, контекстное меню и сочетание клавиш.
DRAGMODE
Управление отображением объектов при перетаскивании
ОКНОСВ
Управление свойствами объектов
ВЫБРАТЬ
Занесение выбранных объектов в текущий набор
Системные переменные
DBLCLKEDIT
Определяет действие по редактированию, выполняемое при двойном нажатии левой кнопки мыши в области чертежа
DRAGMODE
Управление отображением объектов при перетаскивании
PICKADD
Управляет дополнительным выбором объектов (заменяет или дополняет текущий набор выбранных объектов)
PICKFIRST
Определяет момент выбора объектов: до вызова команды (предварительный выбор) или после
Утилиты
Нет
Ключевые слова для команд
Нет
Перемещение или поворот объектов
Можно переместить объекты в другое место или изменить ориентацию объектов, повернув их в заданном направлении или переместив к другим объектам.
Перемещение объектов
Можно переместить объекты, расположив их на определенном расстоянии и в определенном направлении от исходных объектов.
Используйте координаты, шаговую привязку, объектные привязки и другие инструменты для перемещения объектов с точностью.
Переместите объект, используя расстояние и направление, указанное базовой точкой, за которой следует вторая точка. В следующем примере производится перемещение блока, представляющего окно. Выберите меню Правка→Переместить. Затем выберите объект для перемещения. Укажите базовую точку для перемещения (2), за которой следует вторая точка (3). Объект перемещается на расстояние и в направлении от точки 2 к точке 3.
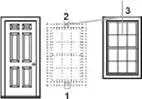
Объект можно переместить путем указания относительного расстояния, для задания которого нужно ввести значения координат первой точки и нажать ENTER для второй. Значения координат определяют не положение базовой точки, а величину смещения объекта.
ПРИМЕЧАНИЕ. Не следует вводить знак @ для указания относительных координат, так как здесь уже предполагается ввод именно относительных координат.
В режимах полярного отслеживания и "Орто" объекты можно копировать путем ввода расстояния перемещения. Дополнительную информацию см. в разделе Метод задания координат "направление-расстояние".
Читать дальшеИнтервал:
Закладка:









