Autodesk - AutoCAD 2008. Руководство пользователя
- Название:AutoCAD 2008. Руководство пользователя
- Автор:
- Жанр:
- Издательство:неизвестно
- Год:2007
- ISBN:нет данных
- Рейтинг:
- Избранное:Добавить в избранное
-
Отзывы:
-
Ваша оценка:
Autodesk - AutoCAD 2008. Руководство пользователя краткое содержание
AutoCAD 2008. Руководство пользователя - читать онлайн бесплатно полную версию (весь текст целиком)
Интервал:
Закладка:
Для копирования объектов с помощью двух точек
1. Выберите меню Редактирование→Копировать.
2. Выберите копируемые объекты.
3. Укажите базовую точку.
4. Укажите вторую точку. Нажмите ENTER.
Редактирование
КОПИРОВАТЬ
Команды
КОПИРОВАТЬ
Копирует объекты на заданное расстояние в указанном направлении
Системные переменные
COPYMODE
Управление автоматическим повтором команды КОПИРОВАТЬ
Утилиты
Нет
Ключевые слова для команд
Нет
Размножение объектов массивом
Объекты можно копировать, упорядоченно располагая копии по окружности (круговой массив) или в узлах прямоугольного массива.
Для прямоугольных массивов задается количество рядов и столбцов, а также расстояние между ними. Для круговых массивов задается количество копий объекта и режим их поворота. Размножение массивом является более быстрым методом для создания нескольких копий объекта с заданным интервалом, чем выполнение обычного копирования.
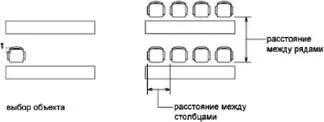
Прямоугольный массив создан вдоль базовой линии, определяемой текущим углом поворота шаговой привязки. Этот угол по умолчанию равен нулю, так что ряды и столбцы прямоугольного массива взаимно перпендикулярны и располагаются вдоль осей X и Y. Направление нулевого угла, принятое по умолчанию, можно изменить командой ЕДИНИЦЫ.
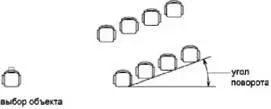
Направление создания кругового массива (по часовой стрелке или против нее) определяется знаком (положительный или отрицательный) угла заполнения массива.
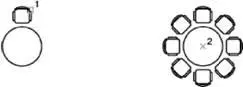
При генерации массива радиус определяется расстоянием от центра массива до опорной или базовой точки на последнем выбранном объекте. Для создания массива может использоваться текущая опорная точка, обычной совпадающая с точкой привязки, или новая указанная базовая точка, которая в дальнейшем используется в качестве опорной точки.
С помощью команды 3DМАССИВ можно создать прямоугольный или полярный массив объектов в трехмерном пространстве. Дополнительно к заданию числа рядов (в направлении X ) и числа столбцов (в направлении Y ) здесь необходимо указать и число этажей массива (в направлении Z).
Если для массива указать большое число рядов и столбцов, для создания копий может потребоваться много времени. По умолчанию число элементов массива, создаваемого по одной команде, ограничивается значением порядка 100000. Это предельное значение определяется в реестре при помощи переменной MaxArray.
Значение переменной MaxArray можно изменять вводом в командной строке выражения ( setenv"MaxArray" "n"), где n означает число от 100 до 10000000 (десяти миллионов).
ПРИМЕЧАНИЕ. При изменении значения MaxArray необходимо соблюдать регистр символов в имени этой переменной.
Для создания прямоугольного массива
1. Выберите меню Редактирование→Массив.
2. В диалоговом окне "Массив" выберите "Прямоугольный массив".
3. Нажмите кнопку "Выбор объектов".
Закрытие диалогового окна "Массив". Запрос на выбор объектов.
4. Выберите объекты для сведения в массив и нажмите ENTER.
5. В полях "Рядов" и "Столбцов" введите число рядов и столбцов.
6. Задать горизонтальное и вертикальное расстояния между объектами одним из следующих способов:
■ В полях "Между рядами" и "Между столбцами" введите значения расстояний между рядами и столбцами. Знак числа (плюс или минус) указывает на направление построения массива.
■ Нажмите кнопку "Указать оба расстояния" и указать с помощью устройства указания два противоположных угла ячейки массива. Ячейка определяет вертикальное и горизонтальное расстояния между рядами и столбцами.
■ Нажмите кнопку "Указать расстояние между рядами" для задания вертикального расстояния с помощью устройства указания и кнопку "Указать расстояние между столбцами" для задания горизонтального расстояния.
В окне образца выводится результат действий.
7. Для изменения угла поворота массива введите новое значение угла в поле "Угол поворота".
8. Направление нулевого угла, принятого по умолчанию, можно изменить командой ЕДИНИЦЫ.
9. Нажмите кнопку "OK" для создания массива.

Редактирование
МАССИВ
Для создания кругового массива
1. Выберите меню Редактирование→Массив.
2. В диалоговом окне "Массив" выберите "Круговой массив".
3. Для задания точки центра кругового массива выполнить одно из действий:
■ Введите значения координат X и Y, определяющие положение центра кругового массива.
■ Нажмите кнопку "Указать центр массива". Диалоговое окно "Массив" временно закрывается, и предлагается выбрать объекты. С помощью устройства указания задать точку центра кругового массива.
4. Нажмите кнопку "Выбор объектов".
Диалоговое окно "Массив" временно закрывается, и предлагается выбрать объекты.
5. Выберите размножаемые объекты.
6. В списке "Способ построения" выберите один из предлагаемых способов:
■ Число элементов и угол заполнения
■ Число элементов и угол между элементами
■ Угол заполнения и угол между элементами
7. Введите число элементов, включая исходный объект, если установлена соответствующая опция.
8. Воспользуйтесь одним из следующих способов:
■ Введите значения угла заполнения и угла между элементами, если таковые известны. В поле "Угол заполнения" указывается угол заполнения массива. В поле "Угол между элементами" задается угловое расстояние между парой соседних элементов.
■ Нажмите кнопку "Указать угол заполнения" или "Указать угол между элементами". Используйте указывающее устройство, чтобы указать угол заполнения и угол между элементами.
В окне образца выводится результат действий.
9. При необходимости настройте дополнительные опции:
■ Для поворота элементов в массиве установите флажок "Поворачивать элементы массива". В окне образца выводится результат действий.
■ Чтобы указать базовую точку осей X,Y, выберите "Подробнее", отключите параметр "Как установлено в объекте" и введите значения в окна X и Y, или нажмите кнопку "Указать базовую точку" и используйте указывающее устройство для указания точки.
Читать дальшеИнтервал:
Закладка:









