Autodesk - AutoCAD 2008. Руководство пользователя
- Название:AutoCAD 2008. Руководство пользователя
- Автор:
- Жанр:
- Издательство:неизвестно
- Год:2007
- ISBN:нет данных
- Рейтинг:
- Избранное:Добавить в избранное
-
Отзывы:
-
Ваша оценка:
Autodesk - AutoCAD 2008. Руководство пользователя краткое содержание
AutoCAD 2008. Руководство пользователя - читать онлайн бесплатно полную версию (весь текст целиком)
Интервал:
Закладка:
Если работа со столбцами осуществляется в контекстном редакторе, столбцы отображаются заключенными в рамку. Если включен режим "Непрозрачный фон", каждый столбец отображается с фоном, а межстолбцовые промежутки — без фона. Если применяется линейка, она пересекает все столбцы, но активна только для того столбца, который выбран в качестве текущего.
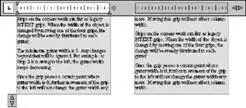
Добавление текста к столбцу произвольно заданной высоты не приводит к увеличению высоты столбца, даже в том случае, если текст уже заполняет весь столбец. Текст переносится в другой столбец.
Можно также вставить разрыв столбца, после которого текст принудительно переносится в следующий столбец. При каждой вставке разрыва столбца текущая высота столбца становится постоянной величиной. Для удаления разрыва выделите его и затем удалите; можно также поместить курсор в позицию, непосредственно следующую за разрывом, и нажать клавишу возврата.
С помощью палитры свойств можно выбирать режим статических или динамических столбцов, отключать столбцы, а также изменять ширину столбцов и межстолбцовых промежутков. Результаты изменения ширины столбцов на палитре аналогичны результатам изменения с помощью ручек. Только на палитре можно также изменить значение межстолбцового промежутка.
Процедура создания нескольких столбцов в контекстном редакторе
1. Дважды щелкните на многострочном тексте, для которого требуется создать столбцы. Отображается окно контекстного редактора.
2. В окне контекстного редактора выберите в списке столбцов вариант работы со столбцами. Предусмотрены следующие варианты: "Динамические столбцы" и "Статические столбцы".
В случае динамических столбцов можно в свою очередь выбрать один из двух вариантов — "Автоматическое задание высоты" и "Задание высоты вручную". В режиме "Статические столбцы" можно выбрать количество столбцов.
3. Для настройки высоты столбца переместите стрелки, расположенные в левом нижнем углу первого столбца.
ПРИМЕЧАНИЕ. Стрелки на верхней стороне линейки (в правой части) не влияют на ширину столбцов; они предназначены только для настройки ширины межстолбцовых промежутков.
Рисование
МТЕКСТ
Процедура настройки столбцов с помощью ручек
1. Выберите область за пределами многострочного текстового объекта. Панель инструментов контекстного редактора исчезает.
2. Для отображения ручек щелкните один раз в области текста.
С помощью ручек можно настраивать местоположение многострочного текстового объекта и ширину межстолбцовых промежутков, а также перемещать столбцы по вертикали и по горизонтали.
Рисование
МТЕКСТ
На следующем рисунке показана работа с ручками в режиме "Динамические столбцы"
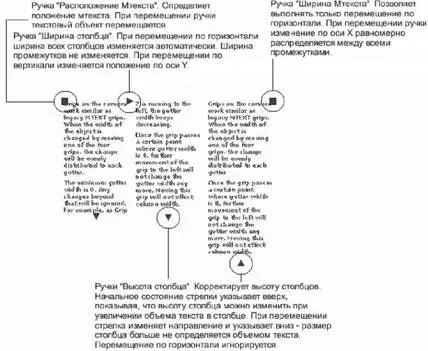
На следующем рисунке показана работа с ручками в режиме "Статические столбцы".
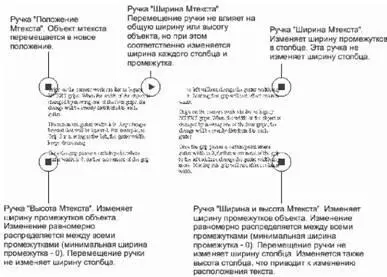
ПРИМЕЧАНИЕ. Как правило, при работе с ручками обновление многострочного текстового объекта выполняется только после отпускания кнопки мыши.
Команды
МТЕКСТ
Создает абзацы текста как единый объект многострочного текста
Системные переменные
Нет
Утилиты
Нет
Ключевые слова для команд
Нет
Импорт текстовых файлов
В чертеж можно вставлять текст из файлов форматов TXT и RTF, импортируя сам текст или перетаскивая значок файла из Проводника Windows.
Имеется возможность вставки текста в чертеж из файлов формата TXT и RTF, созданных в текстовых редакторах, путем импорта или перетаскивания значка файла из окна Проводника Windows.
Импорт TXT- и RTF-файлов дает определенную гибкость. Например, в текстовом файле можно хранить стандартные примечания к чертежам. Импортированный текст становится многострочным текстовым объектом, который можно отредактировать и переформатировать. При импорте обычного TXT-файла применяется текущий текстовый стиль. При импорте RTF-файла применяются параметры текущего текстового стиля, однако исходные шрифты и элементы форматирования импортируемого текста сохраняются. Импортируемые файлы ограничены размером 32 Кб и должны иметь расширение .txt или .lit.
При перетаскивании текстового файла в чертеж ширина текстовой рамки определяется символами конца строки или перехода на новую строку исходного документа. Текст перетаскиваемого RTF-файла вставляется в качестве OLE-объекта.
При вставке текста, созданного в другом приложении, из буфера обмена создается OLE-объект. Если текст импортируется из другого файла с помощью буфера обмена, текст вставляется как вхождение блока с сохранением исходного стиля.
См. также:
■ Импорт OLE-объектов
Импорт текстовых файлов
1. Выберите пункт меню "Рисование"→"Текст"→"Многострочный".
2. Задайте рамкой ширину области многострочного текста.
3. Нажмите правую кнопку мыши в редакторе. Выберите "Импортировать текст".
Размер импортируемых файлов ограничен 32 Кб.
4. В диалоговом окне "Выбор файла" дважды нажмите на имени импортируемого файла или выделите файл. Нажмите кнопку "Открыть".
Текст вставляется в текущей позиции курсора.
5. Отредактируйте текст, если это необходимо.
6. Для сохранения текста и выхода из редактора воспользуйтесь одним из следующих приемов:
■ Нажать "OK" на панели "Форматирование текста".
■ Указать точку на чертеже вне окна редактора.
■ Нажать клавиши CTRL+ENTER.
Рисование
МТЕКСТ
Вставка текстового файла перетаскиванием
1. Откройте Проводник Windows в неполноэкранном режиме.
2. Перейдите в папку, содержащую требуемый TXT- или RTF-файл.
3. Перетащите значок текстового файла формата TXT или RTF в чертеж. TXT-файлы вставляются как многострочные текстовые объекты с применением текущего текстового стиля. RTF-файлы вставляются как OLE-объекты.
Команды
МТЕКСТ
Создает абзацы текста как единый объект многострочного текста
Системные переменные
Нет
Утилиты
Нет
Ключевые слова для команд
Нет
Создание выносок
Общие сведения об объектах-выносках
Объект-выноска представляет собой прямую линию или сплайн со стрелкой на одном конце и многострочным текстовым объектом или блоком — на другом. В некоторых случаях текст или блоки, а также управляющие рамки компонентов соединяются с линией выноски короткой горизонтальной линией, которая называется полкой.
Читать дальшеИнтервал:
Закладка:









