Алексей Гладкий - Как быстро восстановить потерянные компьютерные данные. Подробное руководство по спасению информации
- Название:Как быстро восстановить потерянные компьютерные данные. Подробное руководство по спасению информации
- Автор:
- Жанр:
- Издательство:неизвестно
- Год:неизвестен
- ISBN:нет данных
- Рейтинг:
- Избранное:Добавить в избранное
-
Отзывы:
-
Ваша оценка:
Алексей Гладкий - Как быстро восстановить потерянные компьютерные данные. Подробное руководство по спасению информации краткое содержание
Современный человек уже не может представить свою жизнь без компьютера. С каждым днем растет количество информации, которую мы доверяем своему электронному другу.
Однако не стоит забывать, что никто не может стопроцентно гарантировать сохранность имеющихся в компьютере данных. Причин, по которым они могут быть утеряны или испорчены, существует великое множество: беспечность и ошибочные действия пользователей, аппаратные сбои, внезапное отключение электричества, деятельность вредоносных программ, нестабильная работа операционной системы, и т. д.
После утраты данных многие впадают в отчаяние, полагая, что восстановить их нереально. Однако это далеко не так, более того – как показывает практика, в большинстве случаев восстановить потерянную информацию можно. Самое главное – не паниковать: одной из наиболее распространенных ошибок является то, что пользователи, обнаружив потерю или порчу данных, начинают совершать массу необдуманных действий, лишь усугубляя тем самым и без того непростую ситуацию.
Как быстро восстановить потерянные компьютерные данные. Подробное руководство по спасению информации - читать онлайн бесплатно ознакомительный отрывок
Интервал:
Закладка:
После этого в поле Сохранить исправленный архив какследует указать, по какому пути и под каким именем необходимо сохранить восстановленный архив. По умолчанию программа предлагает сохранить его в том же каталоге, что и исходный архив. При этом предлагается имя восстановленного архива сформировать по следующему шаблону: name_fixed.rarили name_fixed.exe(в зависимости от расширения исходного архива), где name– это имя исходного архива.
Однако при необходимости вы можете изменить как путь для сохранения восстановленного архива, так и его имя. Для этого нажмите кнопку, расположенную справа от поля Сохранить исправленный архив как, затем в открывшемся окне укажите каталог доя сохранения, а также имя восстановленного архива. Отметим, что изменить расширение восстановленного архива вы не сможете (иначе говоря, если исходный архив имеет расширение *.rar– то и восстановленный будет иметь такое же расширение, а не *.ехеили еще какое-то).
Чтобы запустить процесс восстановления архива в соответствии с установленными параметрами, нажмите на данной вкладке кнопку Восстановить, расположенную в правой части интерфейса. Если восстановление прошло успешно, то на экране отобразится соответствующее информационное сообщение (рис. 4.10).
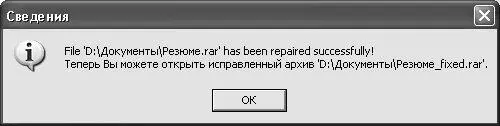
Рис. 4.10. Сообщение об успешном завершении восстановления
После нажатия в данном окне кнопки ОКв нижней части вкладки Восстановление(поле Отчет процесса восстановления) отобразится подробный отчет о ходе процесса воссоздания архива. Этот отчет вы можете скопировать в буфер обмена, предварительно выделив его и выполнив команду контекстного Копироватьили нажав комбинацию клавиш Ctrl+C. При необходимости полученный отчет можно сохранить в отдельном лог-файле; для этого нужно нажать расположенную справа кнопку Сохранить отчет– в результате на экране откроется окно, в котором определяется путь для сохранения и имя файла отчета. Чтобы восстановить сразу несколько поврежденных архивов (то есть выполнить их пакетную обработку), нужно перейти на вкладку Пакетная обработка, содержимое которой показано на рис. 4.11.
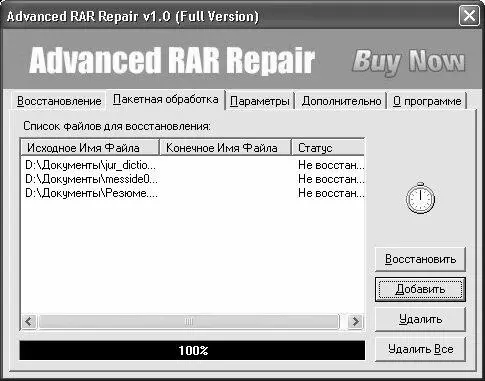
Рис. 4.11. Формирование списка архивов для пакетной обработки
Вначале необходимо сформировать перечень поврежденных архивов, которые требуется восстановить. Для добавления архива в список нажмите кнопку Добавить, в открывшемся окне выделите его щелчком мыши и нажмите кнопку Открыть. Чтобы удалить ошибочно добавленный файл, выделите его в списке щелчком мыши и нажмите кнопку Удалить, а чтобы полностью очистить список используйте кнопку Удалить все(учтите, что в обоих случаях программа не выдает дополнительный запрос на подтверждение операции удаления). Чтобы запустить процесс восстановления, нажмите кнопку Восстановить. Через некоторое время на экране отобразится информационное сообщение о количестве успешно восстановленных архивов (рис. 4.12).

Рис. 4.12. Сообщение о количестве восстановленных архивов
После нажатия в данном окне кнопки ОКсодержимое поля Список файлов для восстановлениябудет выглядеть так, как показано на рис. 4.13.
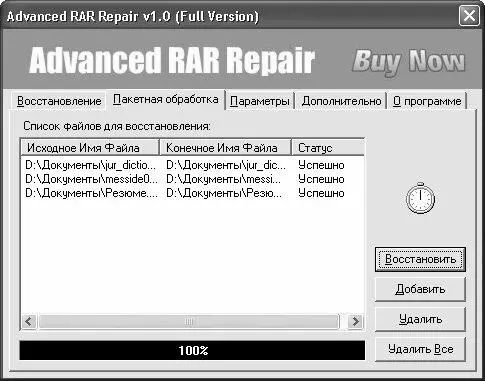
Рис. 4.13. Информация о восстановленных файлах
Как видно на рисунке, теперь в колонке Конечное имя файлаотобразился полный путь к восстановленному архиву и его имя, а в колонке Статуспоказан новый статус – Успешно. Отметим, что в режиме пакетного восстановления вы не сможете менять путь к восстановленным архивам и их имена – эти параметры программа определяет автоматически. Восстановленные архивы будут сохранены в тот же каталог, что и исходные архивы, а имя будет сформировано по шаблону name_fixed.rarили name_fixed.exe(в зависимости от расширения исходного архива), где name– это имя исходного архива.
4.3. Восстановление ZIP-архивов с помощью программы DiskInternals ZIP Repair
Решения, которые мы рассмотрели выше, ориентированы в большей степени на восстановление RAR-архивов. Однако ZIP-архивы являются не менее популярными, и в данном разделе мы познакомимся с программой, которая предназначена для восстановления поврежденных или испорченных архивов именно этого типа.
Эта программа называется DiskInternals ZIP Repair, ее разработчиком является компания DiskInternals Research (сайт разработчика – www.diskinternals.com). Дистрибутив программы, предлагаемый к скачиванию, представляет собой zip-архив объемом около 0,4 Мб. Одним из главных преимуществ DiskInternals ZIP Repair по сравнению с многими другими продуктами аналогичного назначения является то, что она является бесплатной. Правда, DiskInternals ZIP Repair не поддерживает русский язык, но это нельзя считать недостатком: интерфейс программы, как и ее инструментарий, очевиден и интуитивно понятен, поэтому процесс восстановления архивов легко выполнит даже новичок.
Чтобы установить программу на компьютер, распакуйте скачанный zip-архив, запустите инсталляционный файл и далее следуйте указаниям программы установки. По окончании инсталляции в меню Пускбудет создана программная группа DiskInternals ZIP Repair. Для удобства работы выведите ярлык запуска на рабочий стол.
4.3.1. Назначение DiskInternals ZIP Repair и ее возможности
Не секрет, что файлы zip-формата в настоящее время являются одной из наиболее распространенных форм хранения данных. Стоит отметить, что файлы данного формата (как, впрочем, и любых других форматов, имеющих четко определенную структуру) являются довольно чувствительными к любого рода повреждениям.
Поэтому даже если zip-архив имеет какое-то незначительное повреждение, то стандартное приложение, предназначенное для распаковки подобных архивов (например, тот же WinRAR), не сможет этого сделать. Не вдаваясь в подробности, поясним: проблема в данном случае возникает потому, что программы-распаковщики перед тем как начать разархивирование проверяют целостность данных архива, и если она нарушена – разархивировать его будет невозможно.
Вот для решения подобных проблем и предназначена программа DiskInternals ZIP Repair. Ее функциональные возможности позволяют восстановить структуру zip-архива и целостность его данных, после чего архив будет распакован. Следует отметить, что процесс восстановления поврежденного архива в DiskInternals ZIP Repair автоматизирован практически полностью и протекает очень быстро (почти моментально).
Читать дальшеИнтервал:
Закладка:










