Алексей Гладкий - Как быстро восстановить потерянные компьютерные данные. Подробное руководство по спасению информации
- Название:Как быстро восстановить потерянные компьютерные данные. Подробное руководство по спасению информации
- Автор:
- Жанр:
- Издательство:неизвестно
- Год:неизвестен
- ISBN:нет данных
- Рейтинг:
- Избранное:Добавить в избранное
-
Отзывы:
-
Ваша оценка:
Алексей Гладкий - Как быстро восстановить потерянные компьютерные данные. Подробное руководство по спасению информации краткое содержание
Современный человек уже не может представить свою жизнь без компьютера. С каждым днем растет количество информации, которую мы доверяем своему электронному другу.
Однако не стоит забывать, что никто не может стопроцентно гарантировать сохранность имеющихся в компьютере данных. Причин, по которым они могут быть утеряны или испорчены, существует великое множество: беспечность и ошибочные действия пользователей, аппаратные сбои, внезапное отключение электричества, деятельность вредоносных программ, нестабильная работа операционной системы, и т. д.
После утраты данных многие впадают в отчаяние, полагая, что восстановить их нереально. Однако это далеко не так, более того – как показывает практика, в большинстве случаев восстановить потерянную информацию можно. Самое главное – не паниковать: одной из наиболее распространенных ошибок является то, что пользователи, обнаружив потерю или порчу данных, начинают совершать массу необдуманных действий, лишь усугубляя тем самым и без того непростую ситуацию.
Как быстро восстановить потерянные компьютерные данные. Подробное руководство по спасению информации - читать онлайн бесплатно ознакомительный отрывок
Интервал:
Закладка:
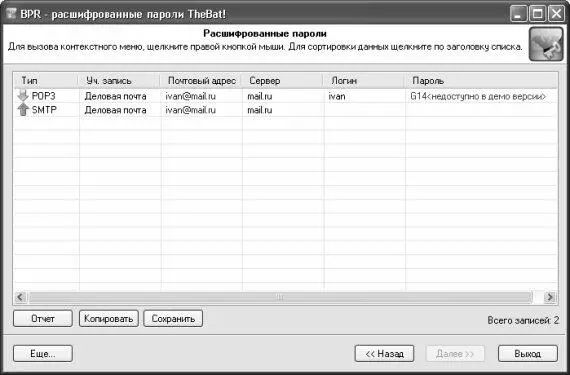
Рис. 3.44. Результат восстановления пароля в ручном режиме
Обратите внимание: в данном случае программа восстановила пароль только к одной учетной записи – той, путь к конфигурационному файлу которой мы указали вручную на втором этапе восстановления. Как и прежде, в демо-версии выводится три первых символа расшифрованного пароля. Как уже отмечалось выше, мы может просмотреть подробный отчет о выполненной операции. Чтобы сформировать текстовый отчет, нажмем кнопку Отчети в открывшемся меню выберем команду Просмотр текстового отчета. В результате на экране отобразится окно используемого по умолчанию текстового редактора с подробным отчетом (рис. 3.45).

Рис. 3.45. Текстовый отчет о выполненной операции
Полученный отчет вы можете сохранить в отдельном файле или вывести на печать, используя штатные средства текстового редактора. Чтобы сформировать аналогичный отчет в HTML-формате, нажмем кнопку Отчети в открывшемся меню выберем команду Просмотр html отчета.

Рис. 3.46. HTML-отчет о выполненной операции
По умолчанию сформированный отчет помещается в тот же каталог, где установлена программа TheBat! Password Recovery.
Глава 4. Восстановление архивов
Кто из нас не сталкивался с примерно такой ситуацией: тратится масса времени на поиск в Интернете требуемой информации, в конце концов она находится в виде заархивированного файла, а после долгого и нудного выкачивания выясняется, что архив, как принято говорить, оказался «битым», попросту говоря – поврежденным. Следовательно, распаковать его традиционными методами никак не получается – программа-архиватор «ругается» и ничем не может помочь.
Однако современные программные средства зачастую позволяют выполнить восстановление поврежденного архива, и в этой главе мы рассмотрим несколько популярных утилит, предназначенных для решения этой непростой задачи.
4.1. Восстановление архивов штатными средствами WinRAR
Не все знают, что в популярном архиваторе WinRAR реализована штатная возможность восстановления поврежденных архивов. Несмотря на то, что она способна восстановить далеко не все поврежденные архивы, в некоторых случаях она справляется с данной задачей вполне успешно.
Не все пользователи знают, что формат архива RAR имеет одно принципиальное отличие от формата архива ZIP. Дело в том, что в RAR-формате реализована поддержка специального типа избыточной информации, которая называется «информация для восстановления». Не вдаваясь в технические тонкости, поясним: rar-архив, содержащий такую информацию, намного лучше поддается восстановлению, и его зачастую можно «вылечить» даже при физическом повреждении данных (характерный пример – сбой гибкого диска). А вот что касается zip-архивов, то в них данная возможность не поддерживается, поэтому они хуже подвержены восстановлению.
В связи с вышеизложенным возникает вопрос: каким же образом можно добавить информацию для восстановления в rar-архив и, тем самым, повысить вероятность того, что его «лечение» окажется успешным при возникновении такой необходимости?
Для этого существуют разные способы. Например, можно добавлять информацию для восстановления с помощью командной строки. Но этот метод имеет существенный недостаток – здесь требуется наличие специальных знаний, чем большинство рядовых пользователей похвастаться не могут. Поэтому целесообразнее использовать другой метод, который заключается в применении определенных настроек при создании архива. Рассмотрим, как это делается в программе WinRAR применительно к однотомным и многотомным архивам (для них предусмотрены разные механизмы).
4.1.1. Восстановление однотомных архивов
Как известно, перед каждым созданием архива в программе WinRAR выполняется предварительная настройка параметров архивирования. Необходимые действия выполняются в окне, которое показано на рис. 4.1.

Рис. 4.1. Настройка параметров архивирования
Это окно отображается на экране при активизации команды главного меню Команды → Добавить файлы в архив, которая вызывается также нажатием комбинации клавиш Alt+A(можно также воспользоваться аналогичной командой контекстного меню либо кнопкой Добавить, находящейся в инструментальной панели). Чтобы при создании rar-архива в него была добавлена информация для восстановления, нужно на данной вкладке установить флажок Добавить информацию для восстановления, который расположен в области настроек Параметры архивации. Отметим, что данный флажок доступен только в том случае, если расположенный слева переключатель Формат архиваустановлен в положение RAR(как мы отмечали выше, zip-архивы не предусматривают использование информации для восстановления). После этого следует перейти на вкладку Дополнительно, содержимое которой показано на рис. 4.2.

Рис. 4.2. Дополнительные параметры архивирования
На данной вкладке с помощью параметра Информация для восстановленияследует указать максимально допустимый объем, который может занимать информация для восстановления, в процентах от общего архива. По умолчанию в данном поле установлено значение 1 %. Отметим, что чем больший объем отведен под информацию для восстановления, тем более серьезные повреждения архива впоследствии можно «вылечить» с ее помощью. С другой стороны, увеличение объема информации для восстановления автоматически влечет за собой и «утяжеление» архива. Как показывает практика, в большинстве случаев оптимальный объем информации для восстановления колеблется в пределах 1–3% от общего объема архива. Максимально возможное значение данного параметра – 10 %. Чтобы восстановить поврежденный архив, выделите его щелчком мыши и выполните команду главного меню Операции → Восстановить архивы, которая вызывается также нажатием комбинации клавиш Alt+R. При активизации данной команды на экране отображается окно, которое показано на рис. 4.3.
Читать дальшеИнтервал:
Закладка:










