Алексей Гладкий - Как быстро восстановить потерянные компьютерные данные. Подробное руководство по спасению информации
- Название:Как быстро восстановить потерянные компьютерные данные. Подробное руководство по спасению информации
- Автор:
- Жанр:
- Издательство:неизвестно
- Год:неизвестен
- ISBN:нет данных
- Рейтинг:
- Избранное:Добавить в избранное
-
Отзывы:
-
Ваша оценка:
Алексей Гладкий - Как быстро восстановить потерянные компьютерные данные. Подробное руководство по спасению информации краткое содержание
Современный человек уже не может представить свою жизнь без компьютера. С каждым днем растет количество информации, которую мы доверяем своему электронному другу.
Однако не стоит забывать, что никто не может стопроцентно гарантировать сохранность имеющихся в компьютере данных. Причин, по которым они могут быть утеряны или испорчены, существует великое множество: беспечность и ошибочные действия пользователей, аппаратные сбои, внезапное отключение электричества, деятельность вредоносных программ, нестабильная работа операционной системы, и т. д.
После утраты данных многие впадают в отчаяние, полагая, что восстановить их нереально. Однако это далеко не так, более того – как показывает практика, в большинстве случаев восстановить потерянную информацию можно. Самое главное – не паниковать: одной из наиболее распространенных ошибок является то, что пользователи, обнаружив потерю или порчу данных, начинают совершать массу необдуманных действий, лишь усугубляя тем самым и без того непростую ситуацию.
Как быстро восстановить потерянные компьютерные данные. Подробное руководство по спасению информации - читать онлайн бесплатно ознакомительный отрывок
Интервал:
Закладка:
В поле Путь для автосохраненияследует указать каталог, в который будет помещаться файл с сохраненными данными. Для этого нужно нажать расположенную справа кнопку и в открывшемся окне по обычным правилам Windows выбрать требуемую папку.
3.3.3. Пример расшифровки пароля к zip-архиву
После того как программа настроена и подготовлена к работе, можно приступать к ее полноценной эксплуатации. В этом разделе мы на конкретном примере продемонстрируем, как с помощью Advanced Archive Password Recovery можно расшифровать пароль к zip-архиву.
С помощью программы WinRAR (версия тут особой роли не играет, главное – чтобы была поддержка паролей к архивам) создадим zip-архив. В окне настройки параметров архивирования, помимо указания пути для сохранения и имени файла, откроем вкладку Дополнительно(рис. 3.30).

Рис. 3.30. Настройка архивирования, вкладка Дополнительно
На данной вкладке нажмем кнопку Установить пароль– в результате на экране откроется окно ввода пароля (рис. 3.31).

Рис. 3.31. Ввод пароля к архиву
В данном окне установим флажок Отображать пароль при вводе(чтобы отключить механизм двойного ввода), и в поле Введите парольс клавиатуры введем пароль: 1234(см. рис. 3.31). После этого дважды нажмем ОК– в результате пароль будет сохранен по указанному на вкладке Общиепути. Теперь запускаем программу Advanced Archive Password Recovery. Первое, что мы должны сделать – это выбрать файл архива, к которому требуется расшифровать пароль. Для этого нажимаем кнопку Загрузить ZIP/RAR/ACE/ARJ-файл(название кнопки отображается в виде всплывающей подсказки при подведении к ней указателя мыши), затем в открывшемся окне указываем путь к нашему файлу и нажимаем кнопку Открыть. В результате путь к файлу и его имя должны отобразиться в поле ZIP/RAR/ACE/ARJ-файл(рис. 3.32).

Рис. 3.32. ZIP-файл для расшифровки пароля
После этого в поле Тип атакииз раскрывающегося списка выбираем значение По словарю. При этом параметры настройки, находящиеся на вкладках Набори Длина, станут недоступными для редактирования – но нам они в данном случае не нужны, как, собственно, и другие параметры. Нажимаем в инструментальной панели кнопку Старт– и через некоторое время на экране отобразится окно, которое показано на рис. 3.33.
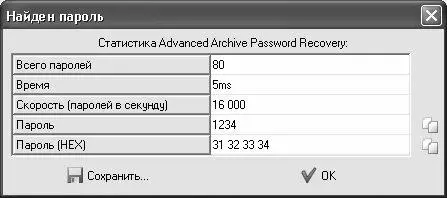
Рис. 3.33. Результат расшифровки пароля
В данном окне отображается результат расшифровки пароля. Как видно на рисунке, наш пароль расшифрован верно (см. значение поля Пароль). Кроме этого, программа справочно показывает и некоторую другую информацию: количество проверенных паролей, затраченное на расшифровку время (в данном случае программе потребовалось всего 5 миллисекунд), скорость расшифровки (при текущей скорости программа способна проверить 16 000 паролей в секунду), и т. д.
При необходимости вы можете сохранить расшифрованный пароль в отдельном текстовом файле, и поместить его в надежное место – чтобы не утерять или не забыть его еще раз. Для этого нажмите в данном окне кнопку Сохранить, и в открывшемся окне Сохранить какпо обычным правилам Windows укажите путь для сохранения и имя файла.
Теперь попробуем расшифровать этот же пароль, используя другие возможности программы, а именно – метод перебора. В данном случае значение поля ZIP/RAR/ACE/ARJ-файл(см. рис. 3.32) оставляем без изменений, а в поле Тип атакииз раскрывающегося списка выбираем значение Перебор. После этого открываем вкладку Набор, отключаем на ней все параметры и очищаем все поля, за исключением флажка Все цифры (0–9).
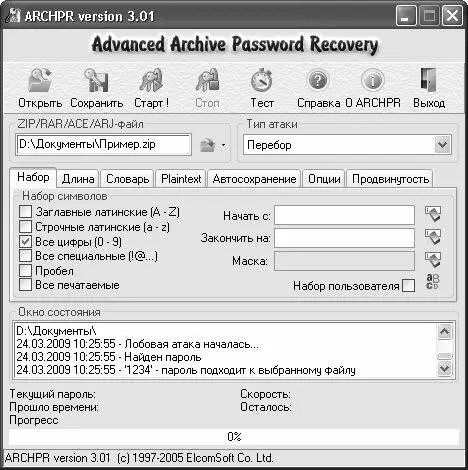
Рис. 3.34. Настройка параметров на вкладке Набор
Примечание. Если на вкладке Наборвы, кроме флажка Все цифры (0–9), оставите не снятым еще какой-то флажок – в принципе, ничего страшного не произойдет. Просто программе потребуется намного больше времени для расшифровки пароля, поскольку она должна будет проверить все символы, заведомо не входящие в наш пароль. Попросту говоря, программе придется потратить немало времени на выполнение не имеющей смысла работы .
Теперь выполним настройку параметров на вкладке Длина. Предположим, что нам точно неизвестно число символов, содержащихся в пароле, но мы знаем, что их не менее 1, и не более 5. Поэтому в поле Минимальная длина пароляс клавиатуры либо с помощью кнопок счетчика введем значение 1, а в поле Максимальная длина пароля– значение 5.
Теперь все готово для расшифровки пароля. Нажимаем в инструментальной панели кнопку Старт– и уже через короткое время на экране отобразится уже знакомое нам окно с результатами расшифровки (рис. 3.35).

Рис. 3.35. Результат расшифровки пароля методом перебора
Как видно на рисунке, наш пароль опять расшифрован верно (см. значение поля Пароль). И вновь программа справочно показывает сопутствующую информацию: количество проверенных паролей, затраченное на расшифровку время (в данном случае программе потребовалось чуть больше времени – 6 миллисекунд), скорость расшифровки, и др.
По аналогии осуществляется расшифровка паролей к архивам и другими реализованными в программе методами (по маске, пароль из ключей, и др.). В любом случае алгоритм действий выглядит следующим образом: вначале в поле ZIP/RAR/ACE/ARJ-файлуказывается путь к файлу архива, затем в поле Тип атакииз раскрывающегося списка выбирается метод расшифровки, после этого на соответствующих вкладках выполняется настройка параметров, а затем нажимается кнопка Старт.
Отметим, что расшифровка сложных паролей может занимать продолжительное время (например, когда программе придется перебирать большое количество возможных комбинаций).
3.4. Восстановление паролей к учетным записям The Bat!
Ранее мы уже на конкретном примере рассмотрели, каким образом расшифровываются пароли к учетным записям почтового клиента Outlook Express и программы Microsoft Outlook. Было бы несправедливо, если бы мы обошли своим вниманием еще одну известную почтовую программу – The Bat!. Поэтому в данном разделе мы познакомимся с продуктом, который позволяет восстанавливать забытые пароли учетных записей почтового клиента The Bat!.
Читать дальшеИнтервал:
Закладка:










