Алексей Гладкий - Как быстро восстановить потерянные компьютерные данные. Подробное руководство по спасению информации
- Название:Как быстро восстановить потерянные компьютерные данные. Подробное руководство по спасению информации
- Автор:
- Жанр:
- Издательство:неизвестно
- Год:неизвестен
- ISBN:нет данных
- Рейтинг:
- Избранное:Добавить в избранное
-
Отзывы:
-
Ваша оценка:
Алексей Гладкий - Как быстро восстановить потерянные компьютерные данные. Подробное руководство по спасению информации краткое содержание
Современный человек уже не может представить свою жизнь без компьютера. С каждым днем растет количество информации, которую мы доверяем своему электронному другу.
Однако не стоит забывать, что никто не может стопроцентно гарантировать сохранность имеющихся в компьютере данных. Причин, по которым они могут быть утеряны или испорчены, существует великое множество: беспечность и ошибочные действия пользователей, аппаратные сбои, внезапное отключение электричества, деятельность вредоносных программ, нестабильная работа операционной системы, и т. д.
После утраты данных многие впадают в отчаяние, полагая, что восстановить их нереально. Однако это далеко не так, более того – как показывает практика, в большинстве случаев восстановить потерянную информацию можно. Самое главное – не паниковать: одной из наиболее распространенных ошибок является то, что пользователи, обнаружив потерю или порчу данных, начинают совершать массу необдуманных действий, лишь усугубляя тем самым и без того непростую ситуацию.
Как быстро восстановить потерянные компьютерные данные. Подробное руководство по спасению информации - читать онлайн бесплатно ознакомительный отрывок
Интервал:
Закладка:
Чтобы указать путь к файлу, нужно нажать расположенную справа от поля кнопку и в открывшемся окне по обычным правилам Windows указать требуемый путь. После этого нажмите кнопку Закончить– и на экране вновь отобразится главное окно программы, в котором будет открыт раздел Отчет(это верхняя позиция иерархического списка) с информацией о результатах расшифровки.
Полученные данные вы можете сохранить в отдельном файле для последующего просмотра и анализа. Для этого нужно в главном меню программы выполнить команду Файл → Сохранить в файл(эта команда вызывается также нажатием комбинации клавиш Ctrl+S). При активизации данной команды на экране отображается окно, в котором нужно указать путь для сохранения и имя файла. Отметим, что данная возможность доступна только в зарегистрированной версии программы.
С помощью программы Файл → Загрузить из файла(команду можно активизировать также с помощью комбинации клавиш Ctrl+L) можно загрузить данные в программу из сохраненного ранее внешнего файла. Чтобы воспользоваться данной возможностью, программу также следует зарегистрировать.
Еще одна возможность программы, доступная только зарегистрированным пользователям – это сохранение данных в отдельном файле с одновременной защитой его паролем. Для этого нужно выполнить команду главного меню Файл → Сохранить и защитить паролемлибо нажать комбинацию клавиш Ctrl+E. В результате на экране отобразится окно, в котором нужно будет ввести пароль (рис. 3.19).

Рис. 3.19. Ввод пароля для защиты данных
Обратите внимание – пароль следует ввести дважды. Это предусмотрено для того, чтобы исключить возможность ошибки при вводе. Если повторный ввод пароля окажется неверным – на экране отобразится соответствующее информационное сообщение.
После ввода пароля на экране откроется окно, в котором нужно будет указать путь для сохранения и имя файла.
Как мы уже отмечали выше, в программе реализована возможность расшифровки паролей, скрытых «под звездочками». Отметим, что данный механизм отлично функционирует даже в незарегистрированной версии программы. Рассмотрим на конкретном примере, как он действует. Для примера будем использовать известную почтовую программу Outlook Express от компании Microsoft – она стоит практически на каждом современном компьютере.
Итак, запустим программу Outlook Express и создадим в ней новую учетную запись электронной почты, которую назовем account. Напомним, что для создания новой учетной записи в Outlook Express нужно выполнить команду главного меню Сервис → Учетные записи, затем в открывшемся окне перейти на вкладку Почта, нажать кнопку Добавитьи в открывшемся меню выбрать команду Почта. В данном случае можно ввести совершенно произвольные адреса POP– и SMTP-серверов – сейчас это неважно, поскольку в рассматриваемом примере нас интересует лишь пароль. В соответствующем поле введем следующий пароль: HG143FT.
После того как учетная запись создана, откроем диалог ее свойств. Напомним, что это делается следующим образом: нужно в окне Учетные записив Интернете, которое вызывается с помощью команды главного меню Сервис → Учетные записи, выделить созданную учетную запись щелчком мыши и нажать кнопку Свойства, расположенную в правой части окна. В результате на экране отобразится окно просмотра и редактирования свойств учетной записи, в котором следует перейти на вкладку Серверы(рис. 3.20).

Рис. 3.20. Свойства учетной записи, вкладка Серверы
Как видно на рисунке, на данной вкладке содержатся сведения об учетных данных: имя учетной записи и пароль, скрытый под крупными точками. Теперь запускаем программу Multi Password Recovery. Если программа уже запущена – необходимо просто обновить ее данные с помощью команды главного меню Вид → Обновить(эта команда вызывается также нажатием клавиши F5). Теперь в иерархическом списке откроем ветвь E-Mail клиенты, на ней – ветвь Outlook, и щелчком мыши выделим в списке позицию, соответствующую только что созданной учетной записи account. В результате выполненных действий в правой части окна отобразится информация, соответствующая выбранной записи (рис. 3.21).

Рис. 3.21. Информация о созданной учетной записи account
Поскольку в данной книге рассматривается демонстрационная версия программы, то, как видно на рисунке, программа распознала только первый символ, и сделала это правильно. В открытом доступе она предоставляет информацию об имени учетной записи, почтовых серверах и электронном адресе, на который она зарегистрирована. Чтобы расшифровать скрытый пароль, выполним команду главного меню Другие → Показать пароли под звездочками. При активизации данной команды на экране отобразится окно, которое показано на рис. 3.22.

Рис. 3.22. Руководство по дальнейшим действиям
В данном окне программа подсказывает, что нужно делать дальше. Нажимаем клавишу Ctrlи, удерживая ее в нажатом состоянии, щелкаем мышью в окне свойств учетной записи на вкладке Серверыв поле Пароль, которое на короткое время должно выделиться рамкой. После этого возвращается в программу Multi Password Recovery (для этого достаточно щелкнуть мышью на ее кнопке в панели задач) – результат выполненных действий показан на рис. 3.23.
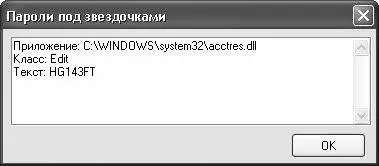
Рис. 3.23. Расшифрованный пароль учетной записи
Как видно на рисунке, программа успешно расшифровала пароль, который мы создали для данной учетной записи.
Кратко рассмотрим некоторые другие возможности программы, которые также могут оказаться полезными.
С помощью команды главного меню Другие → Сгенерировать парольосуществляется переход в режим генерирования пароля. При активизации данной команды на экране отображается окно Генерация пароля, которое показано на рис. 3.24.

Интервал:
Закладка:










