Алексей Гладкий - Как быстро восстановить потерянные компьютерные данные. Подробное руководство по спасению информации
- Название:Как быстро восстановить потерянные компьютерные данные. Подробное руководство по спасению информации
- Автор:
- Жанр:
- Издательство:неизвестно
- Год:неизвестен
- ISBN:нет данных
- Рейтинг:
- Избранное:Добавить в избранное
-
Отзывы:
-
Ваша оценка:
Алексей Гладкий - Как быстро восстановить потерянные компьютерные данные. Подробное руководство по спасению информации краткое содержание
Современный человек уже не может представить свою жизнь без компьютера. С каждым днем растет количество информации, которую мы доверяем своему электронному другу.
Однако не стоит забывать, что никто не может стопроцентно гарантировать сохранность имеющихся в компьютере данных. Причин, по которым они могут быть утеряны или испорчены, существует великое множество: беспечность и ошибочные действия пользователей, аппаратные сбои, внезапное отключение электричества, деятельность вредоносных программ, нестабильная работа операционной системы, и т. д.
После утраты данных многие впадают в отчаяние, полагая, что восстановить их нереально. Однако это далеко не так, более того – как показывает практика, в большинстве случаев восстановить потерянную информацию можно. Самое главное – не паниковать: одной из наиболее распространенных ошибок является то, что пользователи, обнаружив потерю или порчу данных, начинают совершать массу необдуманных действий, лишь усугубляя тем самым и без того непростую ситуацию.
Как быстро восстановить потерянные компьютерные данные. Подробное руководство по спасению информации - читать онлайн бесплатно ознакомительный отрывок
Интервал:
Закладка:
Чтобы включить режим кеширования паролей, необходимо перейти на вкладку Кеш паролей, содержимое которой показано на рис. 3.4.
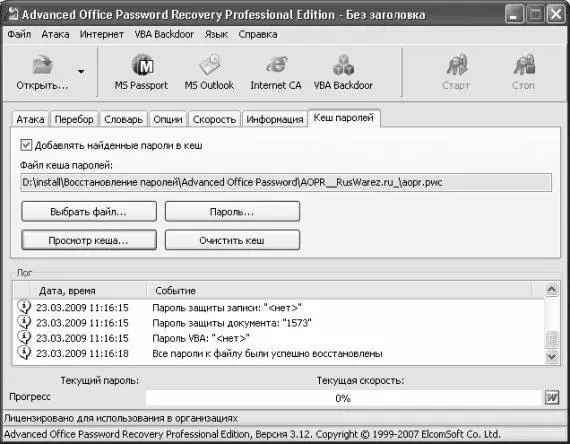
Рис. 3.4. Настройка кеширования паролей
На данной вкладке необходимо установить флажок Добавлять найденные пароли в кеш. В поле Файл кеша паролейотображается путь к файлу кеша, имеющему расширение *.pwc. По умолчанию программа предлагает поместить этот файл в тот же каталог, где она установлена, но при необходимости вы можете изменить этот путь. Правда, ручное редактирование поля Файл кеша паролейневозможно: для этого нужно нажать кнопку Выбрать файл, и в открывшемся окне указать требуемый путь. Вы можете в любой момент просмотреть содержимое кеш-файла. Кстати, иногда это помогает вспомнить забытый пароль. Для этого нужно нажать кнопку Просмотр кеша– в результате на экране откроется окно, изображенное на рис. 3.5.
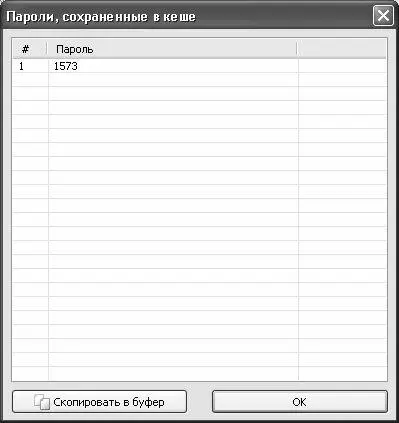
Рис. 3.5. Просмотр содержимого кеш-файла
В этом окне содержится перечень всех расшифрованных ранее паролей. Для каждой позиции списка в соответствующих колонках отображается ее порядковый номер и содержимое пароля. В данном случае кеш-файл содержит лишь одну позицию – пароль 1573.
При необходимости можно быстро скопировать содержимое кеш-файла в буфер обмена – для этого достаточно нажать кнопку Скопировать в буфер, расположенную в левом нижнем углу окна.
Иногда может возникать необходимость быстрой очистки всего содержимого кеш-файла. Для этого достаточно нажать кнопку Очистить кеш. При этом программа выдаст дополнительный запрос на подтверждение данной операции, что делается во избежание ошибочного удаления информации.
На вкладке Скоростьвы можете определить скорость, с которой программа сможет расшифровывать пароли на данном компьютере. Содержимое данной вкладки показано на рис. 3.6.

Рис. 3.6. Определение скорости работы программы
Чтобы рассчитать скорость, достаточно нажать кнопку Определить. Через короткое время над этой кнопкой отобразится информация о том, с какой скоростью программа сможет перебирать пароли. В примере, который показан на рис. 3.6, скорость расшифровки паролей к документам Office XP оставляет 516523 паролей в секунду. На вкладке Словарь, содержимое которой представлено на рис. 3.7, настраиваются параметры используемого для расшифровки словаря.

Рис. 3.7. Настройка параметров словаря
В поле Файл словаряуказывается путь к файлу словаря, имеющему расширение *.dic, а в поле Словарь оп умолчанию– путь к файлу словаря, который должен в программе использоваться по умолчанию. Чтобы изменить значение любого из этих полей, необходимо нажать расположенную справа кнопку (соответственно Выбрать файл словаряи Словарь по умолчанию), и в открывшемся окне по обычным правилам Windows указать требуемый путь.
Если в процессе расшифровки паролей программа должна использовать не весь словарь, а лишь его фрагмент, то в поле Начать со строки номерможно указать номер строки, начиная с которой должен использоваться словарь. Если возможностей имеющегося словаря недостаточно, то вы можете скачать из Интернета более актуальные словари – для этого достаточно нажать кнопку Скачать словари. Не забывайте о том, что необходимо наличие действующего подключения к Интернету.
Как мы уже отмечали выше, один из методов, используемых программой для расшифровки паролей – это метод перебора. Настройка параметров перебора осуществляется на вкладке Перебор, содержимое которой представлено на рис. 3.8.
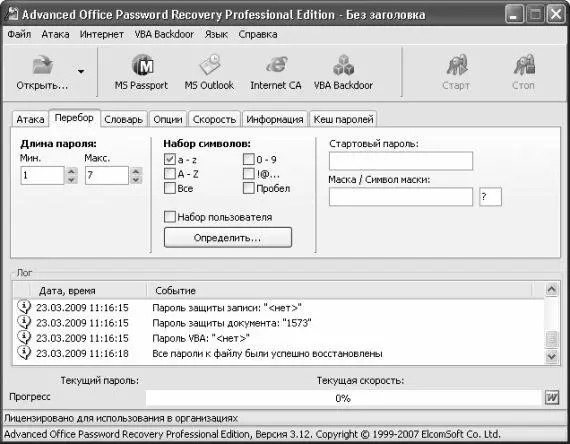
Рис. 3.8. Настройка параметров перебора
На данной вкладке с помощью параметра Длина пароляуказывается минимальная и максимальная длина пароля. Сущность этого параметра заключается в том, чтобы избавить программу от лишнего перебора и, тем самым, существенно сократить время, необходимое для расшифровки пароля, да и вообще повысить эффективность данного процесса. Например, если вам известна длина пароля, которые необходимо расшифровать, или вы точно знаете, что его длина не меньше 3, и не больше 6 символов – укажите эти сведения в полях соответственно Мин.и Макс.(эти поля можно заполнить как с клавиатуры, так и с помощью кнопок счетчика). В этом случае программа не будет перебирать ненужные комбинации из двух или семи символов, а ограничится указанным диапазоном.
С помощью группы флажков Набор символовследует указать набор символов, которые программа должна использовать при расшифровке пароля. По умолчанию предлагается использовать набор a-z(установлен только этот флажок). Чтобы быстро установить все флажки, включите параметр Все.
Если необходимо для расшифровки пароля использовать какой-то специфичный набор символов, можно выполнить его предварительную настройку. Для этого нужно установить флажок Набор пользователя, в результате чего все остальные флажки данной группы станут недоступными и автоматически снимутся. Затем следует нажать расположенную ниже кнопку Определить– в результате на экране отобразится окно, изображенное на рис. 3.9.
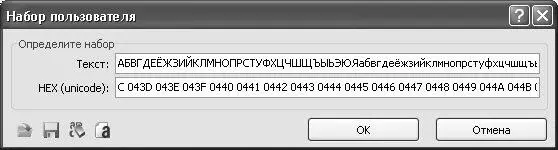
Рис. 3.9. Настройка пользовательского набора символов
В данном окне в поле Текстможно с клавиатуры ввести символы, которые должны использоваться при расшифровке пароля. Это могут быть буквы, цифры, специальные символы, и др. Вы можете также загрузить уже готовый набор из внешнего файла с расширением *.chr– для этого нажмите кнопку Загрузить набори в открывшемся окне укажите путь к требуемому файлу.
Примечание. Названия кнопок данного окна, находящихся в его левом нижнем углу, отображаются в виде всплывающих подсказок при подведении к ним указателя мыши.
Для того чтобы быстро очистить набор символов (например, для формирования собственного набора), нажмите кнопку Очистить набор. Самостоятельно созданный набор символов можно сохранить в отдельном файле для последующего использования. Для этого нажмите кнопку Сохранить набор, и в открывшемся окне укажите путь для сохранения и имя файла набора.
Читать дальшеИнтервал:
Закладка:










