Алексей Гладкий - Как быстро восстановить потерянные компьютерные данные. Подробное руководство по спасению информации
- Название:Как быстро восстановить потерянные компьютерные данные. Подробное руководство по спасению информации
- Автор:
- Жанр:
- Издательство:неизвестно
- Год:неизвестен
- ISBN:нет данных
- Рейтинг:
- Избранное:Добавить в избранное
-
Отзывы:
-
Ваша оценка:
Алексей Гладкий - Как быстро восстановить потерянные компьютерные данные. Подробное руководство по спасению информации краткое содержание
Современный человек уже не может представить свою жизнь без компьютера. С каждым днем растет количество информации, которую мы доверяем своему электронному другу.
Однако не стоит забывать, что никто не может стопроцентно гарантировать сохранность имеющихся в компьютере данных. Причин, по которым они могут быть утеряны или испорчены, существует великое множество: беспечность и ошибочные действия пользователей, аппаратные сбои, внезапное отключение электричества, деятельность вредоносных программ, нестабильная работа операционной системы, и т. д.
После утраты данных многие впадают в отчаяние, полагая, что восстановить их нереально. Однако это далеко не так, более того – как показывает практика, в большинстве случаев восстановить потерянную информацию можно. Самое главное – не паниковать: одной из наиболее распространенных ошибок является то, что пользователи, обнаружив потерю или порчу данных, начинают совершать массу необдуманных действий, лишь усугубляя тем самым и без того непростую ситуацию.
Как быстро восстановить потерянные компьютерные данные. Подробное руководство по спасению информации - читать онлайн бесплатно ознакомительный отрывок
Интервал:
Закладка:
Если пароль, который необходимо расшифровать, вам частично известен (т. е. вы знаете некоторые его символы), то вы можете настроить его расшифровку по маске. Это позволит намного сократить время, необходимое для расшифровки пароля. В данном случае под маской подразумевается набор символов, который программа будет воспринимать как расшифрованную часть пароля и, следовательно, не будет затрачивать на них время и ресурсы.
Известные вам символы введите с клавиатуры в поле Маска, строго соблюдая их последовательность. Иначе говоря, если вы знаете, что первые три символа пароля – 5FJ, то именно так их и вводите, а не FJ5или J5F. После этого в расположенном справа поле укажите символ маски.
На вкладке Атакас помощью переключателя Тип атаки для документов с сильным шифрованиемследует выбрать тип атаки для документов, защищенных сложными для расшифровки паролями. Возможен выбор одного из трех вариантов: Атака по словарю(этот вариант предлагается по умолчанию), Атака Brute-Force по маске(выбирается в случае, когда расшифровка пароля будет осуществляться по маске) или Атака Brute-Force (полный перебор всех комбинаций).
3.1.3. Описание режимов работы
После того как выполнена настройка параметров программы, можно приступать к ее полноценной эксплуатации. В этом разделе мы на конкретных примерах продемонстрируем, каким образом с помощью Advanced Office Password Recovery можно расшифровать или сменить пароли к разным объектам.
Создадим и сохраним на жестком диске документ Word под именем Work1.doc. Затем установим для него защиту, используя штатные средства Word. Для этого выполним команду главного меню Сервис → Установить защиту– в результате на экране откроется окно, изображенное на рис. 3.10.

Рис. 3.10. Установка защиты на документ Word
В данном окне с клавиатуры введем произвольный пароль – например, 1573. После этого потребуется ввести его повторно в открывшемся диалоговом окне – такой механизм предусмотрен для исключения возможности ошибочного ввода пароля.
Теперь любые изменения в данном документе, кроме записи исправлений, можно будет внести только после снятия установленной защиты, для чего потребуется знание пароля. И в этом нам поможет программа Advanced Office Password Recovery.
Выполните команду главного меню Файл → Открыть файл– в результате на экране откроется окно, изображенное на рис. 3.11.
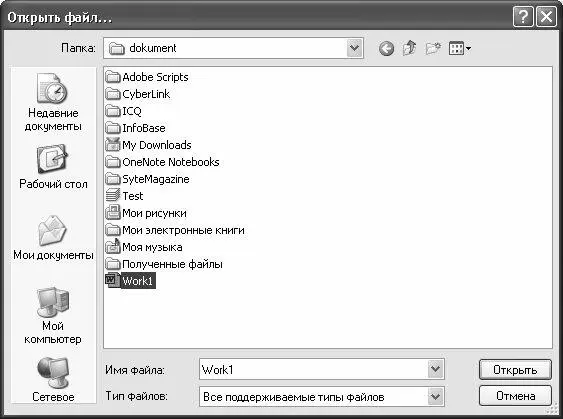
Рис. 3.11. Выбор файла для расшифровки пароля
В данном окне нужно указать путь к файлу Work1.docи нажать кнопку Открыть(можно также воспользоваться соответствующей кнопкой инструментальной панели). Сразу после этого программа приступит к расшифровке пароля. Это много времени у нее не займет: примерно через секунду на экране отобразится окно, которое представлено на рис. 3.12.

Рис. 3.12. Результат расшифровки пароля
Как видно на рисунке, программа может расшифровывать пароли следующих типов: на открытие файла, на защиту записи, на защиту документа и на VBA (Visual Basic For Application). В нашем примере документ был защищен только паролем на защиту документа, который программа успешно расшифровала (см. на рис. 3.12 значение параметра Пароль защиты документа).
При необходимости вы можете скопировать полученный пароль в буфер обмена. Для этого достаточно нажать кнопку Копировать пароль в буфер, которая находится справа от данного поля (название кнопки отображается в виде всплывающей подсказки при подведении к ней указателя мыши). Это позволит безошибочно сохранить его в надежном месте, чтобы впоследствии не терять.
С помощью кнопки Открытьвы можете быстро открыть документ, к которому только что подобрали пароль. В поле Путь к файлуотображается полный путь к этому файлу.
Подобным образом осуществляется расшифровка паролей и к другим документам MS Office. Если же окажется, что документ не защищен паролем, то на экране отобразится соответствующее информационное сообщение (рис. 3.13).

Рис. 3.13. Сообщение о том, что файл не защищен паролем
Возможности программы предусматривают расшифровку паролей и к другим объектам. Например, вы можете быстро восстановить пароли ко всем учетным записям, зарегистрированным в программе Microsoft Outlook, эксплуатируемой на данном компьютере. Для этого достаточно выполнить команду главного меню Интернет → Аккаунты Outlookлибо нажать в инструментальной панели кнопку MS Outlook(при подведении к данной кнопке указателя мыши отображается всплывающая подсказка Показать пароли к аккаунтам Outlook). Через некоторое время на экране отобразится окно с результатами расшифровки (рис. 3.14).
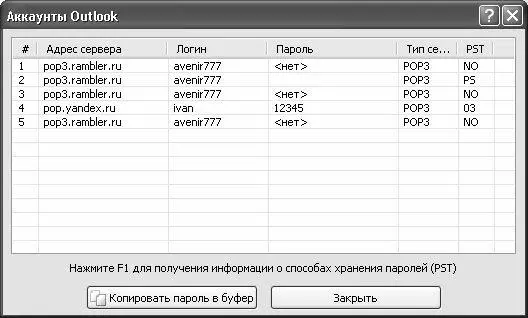
Рис. 3.14. Расшифровка паролей к учетным записям MS Outlook
Отметим, что программа расшифровывает пароли к учетным записям не только почты, но и к остальным (этим объясняется наличие нескольких одинаковых записей на рис. 3.15: одна из них почтовая, другая – новостей, и др.). В данном случае паролем была защищена только одна учетная запись – ivan. Вы можете быстро скопировать содержимое данного окна в буфер обмена с помощью кнопки Копировать в буфер.
3.2. Программа Multi Password Recovery – удобный инструмент восстановления паролей
В данном разделе мы познакомимся с еще одной программой, предназначенной для восстановления паролей – Multi Password Recovery. Данный продукт создан отечественными разработчиками (сайт программы – www.passrecovery.com/ru) и распространяется условно-бесплатно.
Демо-версию можно скачать на сайте разработчика. К скачиванию предлагается zip-архив объемом около 2 Мб.
Процесс установки программы понятен и не представляет собой никакой сложности – достаточно запустить инсталляционный файл MPRSetup.exe и далее следовать указаниям мастера установки. После инсталляции программы в меню Пускпоявится ее программная группа. Для удобства работы рекомендуется вывести ярлык запуска на рабочий стол.
В данном разделе мы познакомимся с Multi Password Recovery на примере версии 1.1.4 – на момент написания книги это последний релиз программы.
Читать дальшеИнтервал:
Закладка:










