Алексей Гладкий - Как быстро восстановить потерянные компьютерные данные. Подробное руководство по спасению информации
- Название:Как быстро восстановить потерянные компьютерные данные. Подробное руководство по спасению информации
- Автор:
- Жанр:
- Издательство:неизвестно
- Год:неизвестен
- ISBN:нет данных
- Рейтинг:
- Избранное:Добавить в избранное
-
Отзывы:
-
Ваша оценка:
Алексей Гладкий - Как быстро восстановить потерянные компьютерные данные. Подробное руководство по спасению информации краткое содержание
Современный человек уже не может представить свою жизнь без компьютера. С каждым днем растет количество информации, которую мы доверяем своему электронному другу.
Однако не стоит забывать, что никто не может стопроцентно гарантировать сохранность имеющихся в компьютере данных. Причин, по которым они могут быть утеряны или испорчены, существует великое множество: беспечность и ошибочные действия пользователей, аппаратные сбои, внезапное отключение электричества, деятельность вредоносных программ, нестабильная работа операционной системы, и т. д.
После утраты данных многие впадают в отчаяние, полагая, что восстановить их нереально. Однако это далеко не так, более того – как показывает практика, в большинстве случаев восстановить потерянную информацию можно. Самое главное – не паниковать: одной из наиболее распространенных ошибок является то, что пользователи, обнаружив потерю или порчу данных, начинают совершать массу необдуманных действий, лишь усугубляя тем самым и без того непростую ситуацию.
Как быстро восстановить потерянные компьютерные данные. Подробное руководство по спасению информации - читать онлайн бесплатно ознакомительный отрывок
Интервал:
Закладка:
Эта программа называется TheBat! Password Recovery, ее разработчиком является компания Passcape Software (домашняя страница программы – www.passcape.com). Программа является условно-бесплатной, ее демо-версию можно скачать на сайте разработчика. К скачиванию предлагается zip-архив объемом около 1 Мб.
Процесс установки программы понятен и не представляет собой никакой сложности – достаточно запустить инсталляционный файл и далее следовать указаниям мастера установки. После инсталляции программы в меню Пускпоявится ее программная группа. Для удобства работы рекомендуется вывести ярлык запуска на рабочий стол.
В данном разделе мы познакомимся с TheBat! Password Recovery на примере версии 1.4 – на момент написания книги это последний релиз программы.
3.4.1. Назначение и функциональные возможности программы
Программа TheBat! Password Recovery позволяет быстро и эффективно восстанавливать забытые пароли к учетным записям почтового клиента The Bat!. Ее возможности предусматривают использование трех режимов восстановления:
• автоматический режим – в данном случае пароль восстанавливается буквально одним щелчком мыши;
• ручной режим – здесь имеется возможность дополнительной настройки механизма расшифровки;
• восстановление паролей, скрытых под звездочками.
Расшифровка паролей осуществляется в пошаговом режиме. На первом этапе следует выбрать режим восстановления пароля, а дальнейшие действия будут зависеть от выбранного режима.
Программа проста и удобна в работе, что позволяет успешно эксплуатировать ее даже начинающим пользователям. Одним из несомненных ее преимуществ является то, что она поддерживает русский язык (выбор языка осуществляется сразу после запуска программы). TheBat! Password Recovery поддерживает все версии программы The Bat! а также все типы сохраняемых в ней паролей.
Стоит отметить, что демо-версия программы имеет одно существенное ограничение: в ней из восстановленного пароля показывается только первые три символа. Правда, ранее мы уже отмечали, что иногда даже одного символа бывает достаточно, чтобы вспомнить забытый пароль.
3.4.2. Описание режимов работы
После запуска программы на экране откроется ее пользовательский интерфейс, который показан на рис. 3.36.
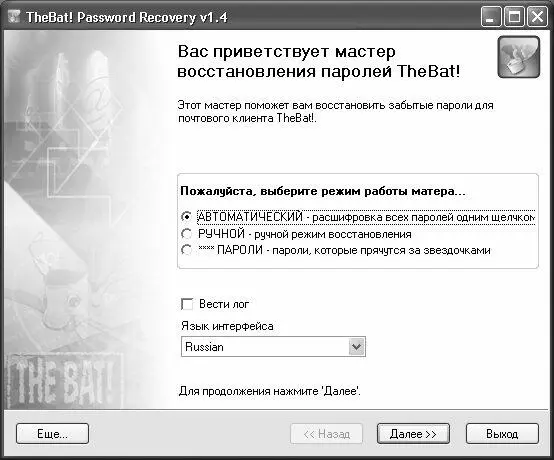
Рис. 3.36. Программа TheBat! Password Recovery
Если вы предпочитаете работать с русскоязычными программами – выберите значение Русскийиз раскрывающегося списка в поле Язык интерфейса.
Возможности программы предусматривают автоматическое ведение лог-файла, в котором будет сохраняться информация обо всех происходящих событиях. Чтобы включить данный режим, установите флажок Вести лог.
При нажатии кнопки Ещеоткрывается контекстное меню, содержащее несколько команд. Команды Купитьи Зарегистрироватьпредназначены соответственно для перехода на веб-страницу с информацией о покупке программы и для ее регистрации. В последнем случае на экране отображается окно, в соответствующих полях которого нужно вве6сти регистрационный код и имя пользователя, после чего нажать кнопку Зарег-вать.
Если вы включили режим автоматического ведения лог-файла, то просмотреть его содержимое моно с помощью команды Просмотр лог файла. При активизации данной команды на экране отображается окно, изображенное на рис. 3.37.

Рис. 3.37. Просмотр лог-файла
В данном окне в поле Дата/заголовок логаиз раскрывающегося списка следует выбрать дату и заголовок лог-файла, содержимое которого вы желаете просмотреть. Это содержимое отобразится в нижней части окна.
Как мы уже отмечали, восстановление паролей происходит поэтапно. На первом этапе с помощью соответствующего переключателя необходимо указать режим восстановления.
При выборе автоматического режима восстановления (кстати, этот режим предлагается использовать по умолчанию) программа расшифрует все пароли ко всем учетным записям, зарегистрированным в программе The Bat!. После нажатия кнопки Далеена экране отобразится окно с результатами расшифровки (рис. 3.38).
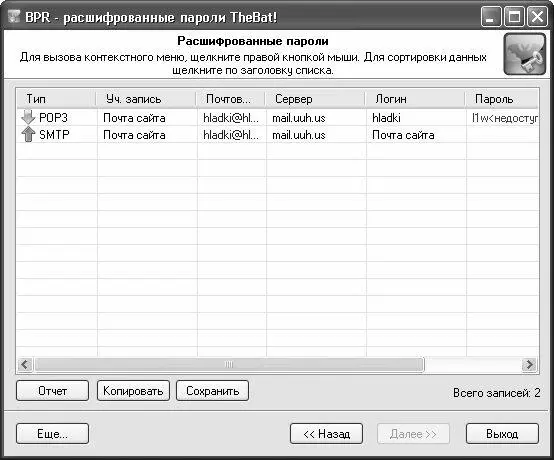
Рис. 3.38. Результат расшифровки паролей
В данном окне представлена подробная информация обо всех обнаруженных учетных записях почтового клиента The Bat!. В соответствующих столбцах данного окна показывается тип учетной записи, ее имя, электронный адрес, тип сервера, используемый для входа в почтовый ящик логин и, в последнем столбце – расшифрованный пароль. Обратите внимание: для каждой учетной записи в данном окне отведено две позиции – отдельно для серверов входящих и исходящих почтовых сообщений.
С помощью расположенных слева внизу кнопок вы можете просмотреть подробный отчет о ходе восстановления пароля (на выбор – в текстовом, HTML или Excel-формате), скопировать полученную информацию в буфер обмена либо сохранить ее в отдельном файле. В последнем случае нужно нажать кнопку сохранить, и в открывшемся окне указать путь для сохранения и имя файла.
Нажатием правой кнопки мыши открывается контекстное меню. Некоторые его команды дублируют соответствующие функции кнопок, с которыми мы только что познакомились. Кроме этого, с помощью соответствующих команд контекстного меню вы можете скопировать в буфер обмена электронный адрес или восстановленный пароль, а также открыть адрес в окне почтового клиента для создания почтового сообщения.
Если на первом этапе указать ручной режим восстановления пароля, то после нажатия кнопки Далеена экране откроется окно, изображенное на рис. 3.39.
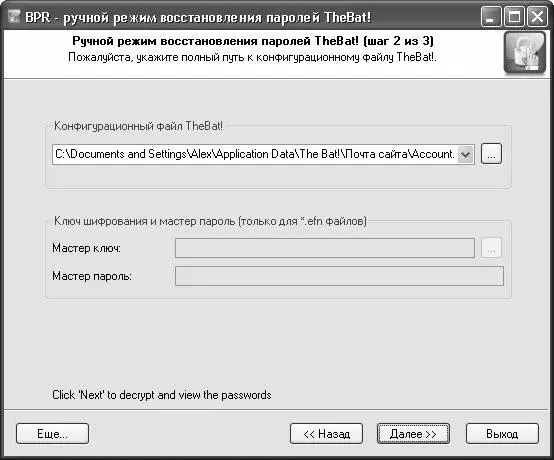
Рис. 3.39. Настройка ручной расшифровки пароля
В данном окне в поле Конфигурационный файл The Bat!нужно указать полный путь к файлу, в котором программа The Bat! хранит информацию о паролях. Этот файл имеет расширение *.cfnили *.cfg, и его можно выбрать из раскрывающегося списка. Если раскрывающийся список является пустым – нажмите расположенную справа от данного поля кнопку, и в открывшемся окне вручную укажите путь к требуемому файлу.
Для efn-файлов можно указать ключ шифрования и мастер пароль – для этого предназначены поля соответственно Мастер ключи Мастер пароль. Отметим, что эти параметры являются недоступными для редактирования, если в поле Конфигурационный файл The Bat!указан файл с другим расширением.
Читать дальшеИнтервал:
Закладка:










