Алексей Гладкий - Как быстро восстановить потерянные компьютерные данные. Подробное руководство по спасению информации
- Название:Как быстро восстановить потерянные компьютерные данные. Подробное руководство по спасению информации
- Автор:
- Жанр:
- Издательство:неизвестно
- Год:неизвестен
- ISBN:нет данных
- Рейтинг:
- Избранное:Добавить в избранное
-
Отзывы:
-
Ваша оценка:
Алексей Гладкий - Как быстро восстановить потерянные компьютерные данные. Подробное руководство по спасению информации краткое содержание
Современный человек уже не может представить свою жизнь без компьютера. С каждым днем растет количество информации, которую мы доверяем своему электронному другу.
Однако не стоит забывать, что никто не может стопроцентно гарантировать сохранность имеющихся в компьютере данных. Причин, по которым они могут быть утеряны или испорчены, существует великое множество: беспечность и ошибочные действия пользователей, аппаратные сбои, внезапное отключение электричества, деятельность вредоносных программ, нестабильная работа операционной системы, и т. д.
После утраты данных многие впадают в отчаяние, полагая, что восстановить их нереально. Однако это далеко не так, более того – как показывает практика, в большинстве случаев восстановить потерянную информацию можно. Самое главное – не паниковать: одной из наиболее распространенных ошибок является то, что пользователи, обнаружив потерю или порчу данных, начинают совершать массу необдуманных действий, лишь усугубляя тем самым и без того непростую ситуацию.
Как быстро восстановить потерянные компьютерные данные. Подробное руководство по спасению информации - читать онлайн бесплатно ознакомительный отрывок
Интервал:
Закладка:
Результат расшифровки будет показан в том же окне, с которым мы познакомились чуть выше (см. рис. 3.39).
Что касается третьего режима восстановления паролей, то, как мы уже отмечали выше, он предназначен для восстановления паролей, скрытых под звездочками. После установки переключателя в соответствующее положение и нажатия кнопки Далеена экране отобразится окно, которое показано на рис. 3.40.
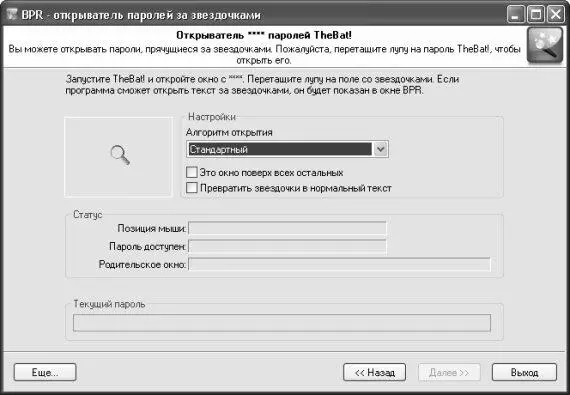
Рис. 3.40. Настройка восстановления пароля, скрытого под звездочками
В данном окне в поле Алгоритм открытияиз раскрывающегося списка следует выбрать алгоритм восстановления пароля. По умолчанию в данном поле предлагается значение Стандартный. Другой возможный алгоритм – Глубокое сканирование, его рекомендуется выбирать в том случае, если поле со звездочками не подсвечивается.
Чуть ниже данного поля находится два флажка. Если установить флажок Это окно поверх всех остальных, то данное окно будет располагаться поверх всех остальных открытых в данный момент окон, причем ему будет придан эффект полупрозрачности. Если же установить флажок Превратить звездочки в нормальный текст, то вместо звездочек в поле будет отображаться обычный текст. Отметим, что последняя возможность доступна только в зарегистрированной версии программы.
Восстановление пароля протекает следующим образом. Нужно открыть окно, содержащее поле со звездочками, и мышью перетащить лупу, расположенную справа от поля Алгоритм открытия, на поле со звездочками. При этом в поле Позиция мышибудет демонстрироваться динамическая информация о текущем положении мыши, в поле Пароль доступендля доступных паролей отобразится значение Да, а сам расшифрованный пароль будет представлен в расположенном ниже поле Текущий пароль.
3.4.3. Пример расшифровки пароля учетной записи The Bat!
В данном разделе мы на конкретном примере рассмотрим, каким образом с помощью программы TheBat! Password Recovery осуществляется восстановление паролей к учетным записям почтового клиента The Bat!.
Вначале создадим учетную запись, пароль к которой мы будет расшифровывать. Напомним, что в программе The Bat! переход в режим создания новой учетной записи осуществляется с помощью команды главного меню Ящик → Новый почтовый ящик. На первом этапе создания ящика введем его имя – Деловая почтаи нажмем кнопку Далее.
На следующем этапе введем имя и фамилию пользователя учетной записи – Иван Петров, а также электронный адрес – ivan@mail.ru. Нажимаем кнопку Далее(поле Организацияможно не заполнять), и делаем то же самое на следующем этапе, оставив без изменений значения параметров, предложенные по умолчанию. Затем указываем пароль из пяти символов – G14RT, и опять нажимаем Далее. На заключительном этапе устанавливаем переключатель Хотите проверить остальные свойства почтового ящика?в положении Нети нажимаем кнопку Готово.
В результате выполненных действий в программе The Bat! будет создан новый почтовый ящик с именем Деловая почта.
Теперь попробуем расшифровать пароль данной учетной записи с помощью программы TheBat! Password Recovery.
Запускаем программу, и на первом этапе (см. рис. 3.36) с помощью переключателя выбираем автоматический режим восстановления пароля. После нажатия в данном окне кнопки Далеена экране отобразится окно с результатами восстановления (рис. 3.41).
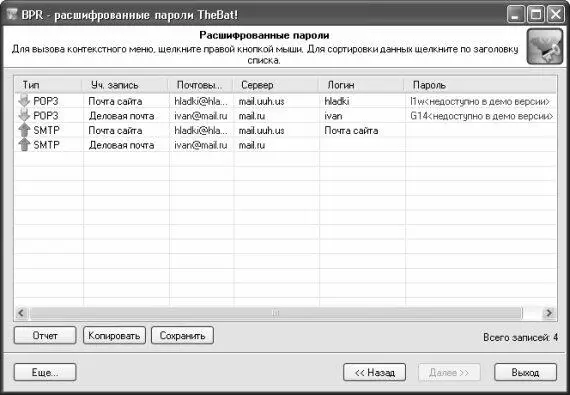
Рис. 3.41. Результат восстановления паролей
Как видно на рисунке, теперь в данном окне отображается информация о двух учетных записях: одна – та, что была раньше, и другая – которую мы только что создали. Обратите внимание: поскольку в данной книге рассматривается демонстрационная версия программы, то восстановлено только три первых символа пароля (см. рис. 3.42). Подчеркнем, что они восстановлены правильно.
Кроме этого, программа показывает имя созданной нами учетной записи, логин пользователя почтового ящика, электронный адрес, и др.
Теперь попробуем восстановить этот же пароль, но скрытый под звездочками. Для этого вначале в программе The Bat! необходимо перейти в режим редактирования свойств почтового ящика. Для этого в списке почтовых ящиков выделим нашу учетную запись щелчком мыши и выполним команду главного меню Ящик → Свойства почтового ящика(эту команду можно активизировать также нажатием комбинации клавиш Ctrl+Shift+P). В результате на экране откроется окно свойств почтового ящика, в котором нужно щелчком мыши выбрать раздел Транспорт(рис. 3.42).
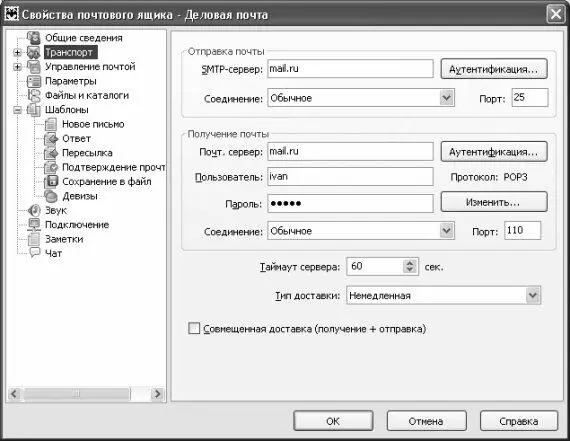
Рис. 3.42. Свойства почтового ящика
Теперь запускаем TheBat! Password Recovery и на первом этапе с помощью переключателя выбираем режим восстановления пароля, скрытого под звездочками. Нажимаем кнопку Далее, на следующем этапе оставляем все параметры, предложенные по умолчанию, без изменений и перетаскиваем мышью лупу в поле Парольокна свойств почтового ящика (это поле должно выделиться характерной рамкой). В результате выполненных действий восстановленный пароль отобразится в поле Текущий пароль(рис. 3.43).

Рис. 3.43. Восстановление пароля, скрытого под звездочками
Как и в предыдущем случае, демо-версия программы правильно расшифровала три первых символа нашего пароля. Чтобы восстановить пароль в ручном режиме, на первом этапе установим переключатель в соответствующее положение и нажмем кнопку Далее. Затем в поле Конфигурационный файл TheBat!укажем путь к файлу, в котором хранятся данные о пароле учетной записи.
Внимание. По умолчанию путь к этому файлу будет примерно таким: C: \Documents and Settings\ИмяПользователя\Application Data\The Bat!\Деловая почта\Account.CFN. В любом случае, в этом пути должна присутствовать папка с именем учетной записи.
Если в раскрывающемся списке требуемый путь отсутствует – воспользуемся расположенной справа кнопкой Поиск конфигурационных файлов The Bat!(название кнопки отображается в виде всплывающей подсказки при подведении к ней указателя мыши).
Результат восстановления пароля, который отображается на экране после нажатия кнопки Далее, показан на рис. 3.44.
Читать дальшеИнтервал:
Закладка:










