Алексей Гладкий - Как быстро восстановить потерянные компьютерные данные. Подробное руководство по спасению информации
- Название:Как быстро восстановить потерянные компьютерные данные. Подробное руководство по спасению информации
- Автор:
- Жанр:
- Издательство:неизвестно
- Год:неизвестен
- ISBN:нет данных
- Рейтинг:
- Избранное:Добавить в избранное
-
Отзывы:
-
Ваша оценка:
Алексей Гладкий - Как быстро восстановить потерянные компьютерные данные. Подробное руководство по спасению информации краткое содержание
Современный человек уже не может представить свою жизнь без компьютера. С каждым днем растет количество информации, которую мы доверяем своему электронному другу.
Однако не стоит забывать, что никто не может стопроцентно гарантировать сохранность имеющихся в компьютере данных. Причин, по которым они могут быть утеряны или испорчены, существует великое множество: беспечность и ошибочные действия пользователей, аппаратные сбои, внезапное отключение электричества, деятельность вредоносных программ, нестабильная работа операционной системы, и т. д.
После утраты данных многие впадают в отчаяние, полагая, что восстановить их нереально. Однако это далеко не так, более того – как показывает практика, в большинстве случаев восстановить потерянную информацию можно. Самое главное – не паниковать: одной из наиболее распространенных ошибок является то, что пользователи, обнаружив потерю или порчу данных, начинают совершать массу необдуманных действий, лишь усугубляя тем самым и без того непростую ситуацию.
Как быстро восстановить потерянные компьютерные данные. Подробное руководство по спасению информации - читать онлайн бесплатно ознакомительный отрывок
Интервал:
Закладка:
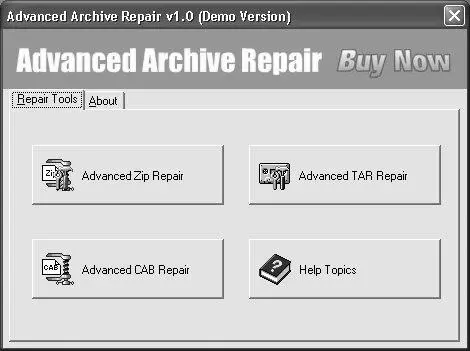
Рис. 4.18. Стартовое окно программы
В данном окне с помощью соответствующей кнопки нужно указать, архив какого типа необходимо восстановить. При нажатии кнопки Advanced Zip Repairна экране откроется окно, которое показано на рис. 4.19.
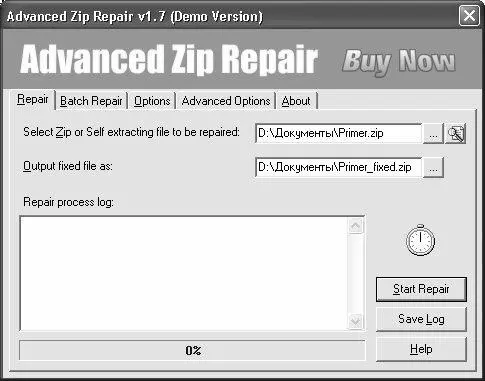
Рис. 4.19. Восстановление zip-архивов
Как видно на рисунке, данное окно состоит из нескольких вкладок. Собственно процесс восстановления осуществляется на вкладках Repairи Batch Repair, а вкладки Advanced Optionsи Optionsпредназначены для настройки параметров восстановления.
Как мы уже отмечали ранее, в большинстве случаев предложенные по умолчанию значения параметров настройки являются оптимальными. На вкладке Advanced Optionsпри необходимости можно изменить путь к папке, предназначенной для хранения временных файлов. Что касается вкладки Options, то на ней с помощью соответствующих флажков можно отрегулировать ход восстановления поврежденного архива.
Возможности Advanced Archive Repair предусматривают восстановление не только отдельных архивов, но и пакетное восстановление. Это осуществляется на разных вкладках – соответственно Repairи Batch Repair. Рассмотрим порядок работы на каждой из них.
Содержимое вкладки Repairпоказано на рис. 4.19. Отметим, что данная вкладка открывается по умолчанию при запуске программы, так как этот режим работы является наиболее востребованным у большинства пользователей. Вначале в поле Select Zip or Self extracting file to be repairedнужно указать путь к поврежденному или испорченному архиву соответствующего формата, который необходимо восстановить. Для этого нужно нажать кнопку с многоточием, расположенную справа от данного поля – в результате на экране откроется окно, в котором нужно щелчком мыши выделить требуемый архив и нажать кнопку Открыть.
Совет. Еще правее находится кнопка, предназначенная для перехода в режим поиска требуемого архива. Это позволяет быстро найти архив, если место его расположения неизвестно или просто забыто .
После этого в поле Output fixed file asследует указать, по какому пути и под каким именем необходимо сохранить восстановленный архив. По умолчанию программа предлагает сохранить его в том же каталоге, что и исходный архив. При этом предлагается имя восстановленного архива сформировать по следующему шаблону: name_fixed.zip, где name– это имя исходного архива.
Однако при необходимости вы можете изменить как путь для сохранения восстановленного архива, так и его имя. Для этого нажмите кнопку, расположенную справа от поля Output fixed file as, затем в открывшемся окне укажите каталог доя сохранения, а также имя восстановленного архива. Отметим, что изменить расширение восстановленного архива вы не сможете (иначе говоря, если исходный архив имеет расширение *.zip– то и восстановленный будет иметь такое же расширение, а не *.rarили еще какое-то).
Чтобы запустить процесс восстановления архива в соответствии с установленными параметрами, нажмите на данной вкладке кнопку Start Repair, расположенную в правой части интерфейса. Если восстановление прошло успешно, то на экране отобразится соответствующее информационное сообщение.
В нижней части вкладки Repair(поле Repair process log) отобразится подробный отчет о ходе восстановления архива. Этот отчет вы можете скопировать в буфер обмена, предварительно выделив его и выполнив команду контекстного Копироватьили нажав комбинацию клавиш Ctrl+C. При необходимости полученный отчет можно сохранить в отдельном лог-файле; для этого нужно нажать расположенную справа кнопку Save Log– в результате на экране откроется окно, в котором указывается путь для сохранения и имя файла отчета.
Чтобы восстановить сразу несколько поврежденных архивов (то есть выполнить их пакетную обработку), нужно перейти на вкладку Batch Repair, содержимое которой показано на рис. 4.20.
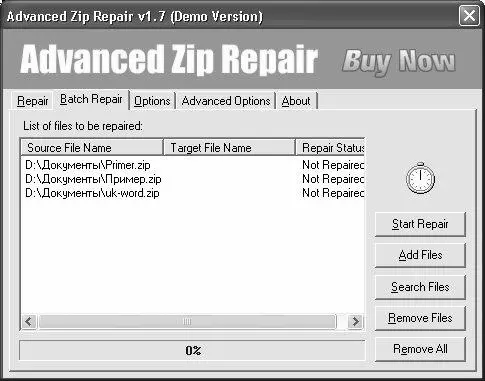
Рис. 4.20. Пакетное восстановление поврежденных архивов
Вначале необходимо сформировать перечень поврежденных архивов, которые требуется восстановить. Для добавления архива в список нажмите кнопку Add Files, в открывшемся окне выделите его щелчком мыши и нажмите кнопку Открыть. Чтобы удалить ошибочно добавленный файл, выделите его в списке щелчком мыши и нажмите кнопку Remove Files, а чтобы полностью очистить список используйте кнопку Remove All(учтите, что в обоих случаях программа не выдает дополнительный запрос на подтверждение операции удаления). C помощью кнопки Search Filesосуществляется переход в режим поиска архива, если его точное местонахождение неизвестно. Чтобы запустить процесс восстановления, нажмите кнопку Start Repair. Через некоторое время на экране отобразится информационное сообщение о количестве успешно восстановленных архивов (рис. 4.21).
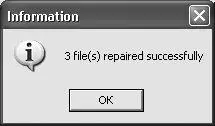
Рис. 4.21. Информация о количестве восстановленных архивов
После нажатия в данном окне кнопки ОКсодержимое поля List of files to be repairedбудет выглядеть так, как показано на рис. 4.22.
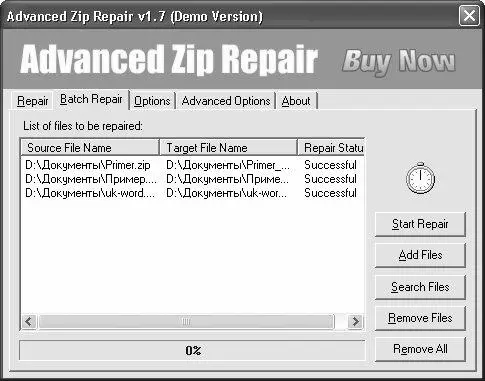
Рис. 4.22. Сведения о восстановленных файлах
Как видно на рисунке, теперь в колонке Target File Nameотобразился полный путь к восстановленному архиву и его имя, а в колонке Repair Statusпоказан новый статус – Successful. Отметим, что в режиме пакетного восстановления вы не сможете менять путь к восстановленным архивам и их имена – эти параметры программа определяет автоматически. Восстановленные архивы будут сохранены в тот же каталог, что и исходные архивы, а имя будет сформировано по шаблону name_fixed.zip, где name– это имя исходного архива. Что касается восстановления tar– и cab-архивов, то это осуществляется в таком же порядке, как и «лечение» zip-архивов. Отличия имеются лишь на вкладке Options– здесь присутствует лишь один параметр настройки: если этот флажок установлен, то сразу после восстановления архив будет автоматически открыт. При этом ограничения демо-версии являются одинаковыми для всех трех режимов работы программы.
Читать дальшеИнтервал:
Закладка:










