Алексей Гладкий - Как быстро восстановить потерянные компьютерные данные. Подробное руководство по спасению информации
- Название:Как быстро восстановить потерянные компьютерные данные. Подробное руководство по спасению информации
- Автор:
- Жанр:
- Издательство:неизвестно
- Год:неизвестен
- ISBN:нет данных
- Рейтинг:
- Избранное:Добавить в избранное
-
Отзывы:
-
Ваша оценка:
Алексей Гладкий - Как быстро восстановить потерянные компьютерные данные. Подробное руководство по спасению информации краткое содержание
Современный человек уже не может представить свою жизнь без компьютера. С каждым днем растет количество информации, которую мы доверяем своему электронному другу.
Однако не стоит забывать, что никто не может стопроцентно гарантировать сохранность имеющихся в компьютере данных. Причин, по которым они могут быть утеряны или испорчены, существует великое множество: беспечность и ошибочные действия пользователей, аппаратные сбои, внезапное отключение электричества, деятельность вредоносных программ, нестабильная работа операционной системы, и т. д.
После утраты данных многие впадают в отчаяние, полагая, что восстановить их нереально. Однако это далеко не так, более того – как показывает практика, в большинстве случаев восстановить потерянную информацию можно. Самое главное – не паниковать: одной из наиболее распространенных ошибок является то, что пользователи, обнаружив потерю или порчу данных, начинают совершать массу необдуманных действий, лишь усугубляя тем самым и без того непростую ситуацию.
Как быстро восстановить потерянные компьютерные данные. Подробное руководство по спасению информации - читать онлайн бесплатно ознакомительный отрывок
Интервал:
Закладка:
Над переключателем показано содержимое дискеты. Файлы, которые должны быть восстановлены, следует выбрать путем установки соответствующих флажков. Отметим, что папку выбрать вы не сможете: ее можно только открыть, и уже в открытой папке нужно флажками обозначить восстанавливаемые файлы.
Процесс восстановления начнется после нажатия в данном окне кнопки Далее. Если все прошло успешно, то по окончании восстановления на экране отобразится соответствующее информационное сообщение (рис. 5.3).

Рис. 5.3. Сообщение об успешном окончании восстановления
После нажатия в данном окне кнопки ОКинтерфейс программы примет вид, как показано на рис. 5.4.

Рис. 5.4. Информация о восстановленных файлах
Здесь представлен перечень восстановленных объектов. Для каждой позиции списка в соответствующих колонках отображается имя файла, его размер, а также состояние после восстановления (если процесс завершился успешно, то отобразится значение Восстановлено). После нажатия в данном окне кнопки Далеепрограмма перейдет к следующему этапу (рис. 5.5).

Рис. 5.5. Протокол восстановления
В верхней части данного окна в поле Протокол восстановлениясодержится список восстановленных объектов. Вы можете просмотреть содержимое любого из них. Для этого выделите его в списке щелчком мыши и нажмите расположенную ниже кнопку Предпросмотр. В результате на экране откроется окно встроенного в программу обозревателя, в котором отобразится содержимое восстановленного файла (рис. 5.6).
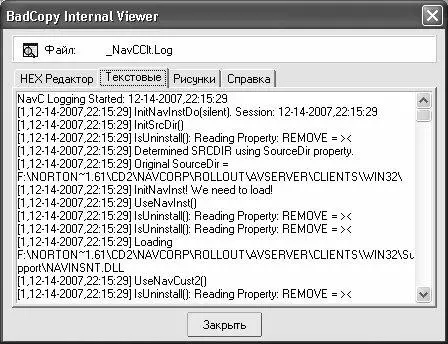
Рис. 5.6. Просмотр восстановленного файла
Данная возможность позволяет определить, действительно так ли важен восстановленный объект, и нужно ли его сохранять. Если это так, нажмите в данном окне кнопку Закрыть, затем в окне протокола (см. рис. 5.5) нажмите кнопку Обзори в открывшемся окне укажите путь для сохранения. Отметим, что по умолчанию программа предлагает сохранять восстановленные объекты в папку Recovered, расположенную в каталоге программы.
Примечание. В демонстрационной версии программы отключена возможность сохранения восстановленных данных.
Если для восстановления данных был выбран режим Восстан. Утерянных данных – режим #1, то после нажатия кнопки Далееотобразится окно, которое показано на рис. 5.7.

Рис. 5.7. Сканирование диска
Чтобы программа проверила содержимое дискеты на предмет обнаружения на ней файлов и папок, нажмите кнопку Сканировать, расположенную в правом верхнем углу окна. После этого в поле Дерево папок и файловотобразится перечень обнаруженных объектов. Чтобы выполнить восстановление, отметьте соответствующими флажками требуемые объекты и нажмите кнопку Восстановить. С помощью кнопки Предпросмотрвы можете предварительно ознакомиться с содержимым файла (перед нажатием кнопки выделите его щелчком мыши). Если в процессе сканирования не удалось обнаружить объекты, программа выдаст соответствующее информационное сообщение (рис. 5.8).

Рис. 5.8. Сообщение о неудачном завершении сканирования
В данном случае придется прибегнуть к режиму Восстан. Утерянных данных – режим #2. Поскольку этот режим работает так же, как и при восстановлении данных с компакт-дисков, мы познакомимся с ним в следующем разделе.
5.1.4. Восстановление данных с компакт-дисков
Компакт-диск в настоящее время является самым популярным сменным носителем информации. Поэтому повреждение его или хранящихся на нем данных всегда особенно неприятно.
Чтобы восстановить данные с компакт-диска, в левой части стартового окна программы BadCopy Pro нужно щелчком мыши выбрать значок CD-ROM CD-R/DVD. Поскольку режимы Восстан. Поврежденных файлови Восстан. Утерянных данных – режим #1функционируют так же, как и при восстановлении данных с дискеты, мы здесь на них останавливаться не будем, и рассмотрим лишь последний из имеющихся режимов – Восстан. Утерянных данных – режим #2.
После выбора данного режима и нажатия кнопки Далеена экране отобразится окно, изображенное на рис. 5.9.

Рис. 5.9. Подготовка к восстановлению утерянных данных
В данном окне нужно нажать кнопку Запуск, чтобы приступить к сканированию диска (не забудьте предварительно вставить его в CD-привод) на предмет проверки содержимого. При этом на экране отобразится окно настройки параметров сканирования, которое показано на рис. 5.10.

Рис. 5.10. Настройка параметров сканирования, вкладка Диапазон
Как видно на рисунке, данное окно состоит из двух вкладок: Диапазони Типы файлов. На каждой из них собраны однотипные по назначению и функциональности параметры. Рассмотрим содержимое обеих вкладок.
На вкладке Диапазон(см. рис. 5.10) указывается диапазон сканирования. Если вам необходимо просканировать диск полностью, то установите переключатель в положение Полное Сканирование(это значение предлагается использовать по умолчанию). Чтобы выполнить тонкую настройку диапазона сканирования (это позволяет сэкономить время в случаях, когда вам точно известно, в каком диапазоне на диске находятся интересующие вас данные), установите переключатель в положение Настроить. При этом станут доступными для редактирования Трек №, С сектораи По сектор.
В поле Трек №из раскрывающегося списка можно выбрать номер трека, который программа должна просканировать. Что касается полей С сектораи По сектор, то в них можно указать диапазон секторов, которые нужно проверить. По умолчанию программа предлагает просканировать все сектора диска, но вы можете отредактировать эти значения с клавиатуры.
Читать дальшеИнтервал:
Закладка:










