Алексей Гладкий - Как быстро восстановить потерянные компьютерные данные. Подробное руководство по спасению информации
- Название:Как быстро восстановить потерянные компьютерные данные. Подробное руководство по спасению информации
- Автор:
- Жанр:
- Издательство:неизвестно
- Год:неизвестен
- ISBN:нет данных
- Рейтинг:
- Избранное:Добавить в избранное
-
Отзывы:
-
Ваша оценка:
Алексей Гладкий - Как быстро восстановить потерянные компьютерные данные. Подробное руководство по спасению информации краткое содержание
Современный человек уже не может представить свою жизнь без компьютера. С каждым днем растет количество информации, которую мы доверяем своему электронному другу.
Однако не стоит забывать, что никто не может стопроцентно гарантировать сохранность имеющихся в компьютере данных. Причин, по которым они могут быть утеряны или испорчены, существует великое множество: беспечность и ошибочные действия пользователей, аппаратные сбои, внезапное отключение электричества, деятельность вредоносных программ, нестабильная работа операционной системы, и т. д.
После утраты данных многие впадают в отчаяние, полагая, что восстановить их нереально. Однако это далеко не так, более того – как показывает практика, в большинстве случаев восстановить потерянную информацию можно. Самое главное – не паниковать: одной из наиболее распространенных ошибок является то, что пользователи, обнаружив потерю или порчу данных, начинают совершать массу необдуманных действий, лишь усугубляя тем самым и без того непростую ситуацию.
Как быстро восстановить потерянные компьютерные данные. Подробное руководство по спасению информации - читать онлайн бесплатно ознакомительный отрывок
Интервал:
Закладка:
Содержимое вкладки Типы файловпоказано на рис. 5.11.

Рис. 5.11. Выбор типов файлов
На данной вкладке можно указать типы файлов, которые программа должна обнаруживать в процессе сканирования. Если переключатель установлен в положение Поиск всех поддерживаемых файлов(это значение предлагается по умолчанию), то программа будет искать все подряд. При выборе значения Поиск выбранных типов файловстановится доступным расположенное ниже поле, в котором содержится перечень типов файлов, поддерживаемых программой. В данном поле путем установки соответствующих флажков можно указать типы файлов, которые необходимо найти (все остальные типы файлов в процессе сканирования будут игнорироваться). Например, если вас интересуют только файлы Word, то установите флажки DOCи RTF, если надо найти архивы – отметьте позиции ZIPи RAR, и т. д. Режим выборочного сканирования позволяет сэкономить время, особенно если диск содержит много разной информации.
С помощью кнопки Выбрать всевы можете быстро отметить все позиции списка, а кнопка Снять всепредназначена для быстрого снятия всех флажков. Чтобы выполнить инвертирование (то есть быстро установить все снятые флажки, и снять – все установленные), нажмите кнопку Инвертировать.
После нажатия в данном окне кнопки ОКпрограмма начнет сканирование компакт-диска. В процессе сканирования на экране постоянно будет отображаться информация о том, как он протекает (рис. 5.12).
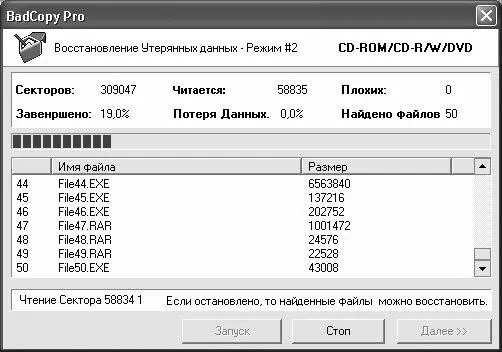
Рис. 5.12. Информация о ходе сканирования
Если потребуется прекратить сканирование досрочно (например, вы видите, что интересующие вас объекты уже найдены), то нажмите в данном окне кнопку Стоп. По окончании сканирования и после нажатия кнопки Далее программа перейдет к следующему этапу восстановления (рис. 5.13.).

Рис. 5.13. Протокол восстановления
В данном окне вы можете просмотреть все обнаруженные в процессе сканирования файлы, выделяя их щелчком мыши нажимая кнопку Предпросмотр. С помощью кнопки Обзорможно указать каталог, в который программа поместит восстановленные объекты.
5.1.5. Восстановление данных с жестких дисков и прочих устройств
Как мы уже отмечали ранее, программа BadCopy Pro умеет восстанавливать данные с разных носителей, в том числе с жестких дисков, устройств памяти, и др.
При этом процесс восстановления протекает в том же порядке, как и в случае с дискетами или компакт-дисками: вначале нужно в левой части окна указать тип носителя информации, затем выбрать режим восстановления, и т. д. Разница может заключаться лишь в том, какие режимы восстановления доступны в данной конкретной ситуации.
5.2. Программа EasyRecovery Pro – мощный инструмент восстановления данных
В данном разделе мы познакомимся с одним из самых популярных и эффективных средств, предназначенных для восстановления данных – программой EasyRecovery Pro. Этот продукт создан зарубежными разработчиками – ее автором является компания Kroll Ontrack (сайт программы – www.ontrackdatarecovery.com). Демо-версию программы можно скачать на ее домашней странице, к скачиванию предлагается дистрибутив объемом около 40 Мб.
Чтобы установить программу на компьютер, запустите инсталляционный файл и далее следуйте указаниям мастера установки.
EasyRecovery Pro обладает очень удобным и интуитивно понятным пользовательским интерфейсом, что позволяет эксплуатировать ее даже малоопытным пользователям. Также отметим, что программа является многоязычной, и в числе прочих она поддерживает русский язык.
5.2.1. Описание пользовательского интерфейса
После запуска программы на экране отображается ее пользовательский интерфейс, который представлен на рис. 5.14.
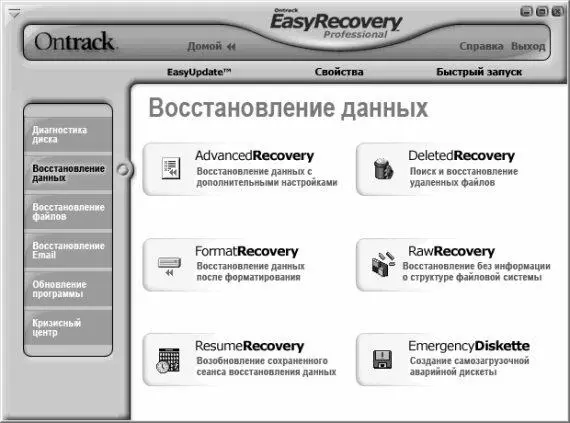
Рис. 5.14. Интерфейс программы EasyRecovery Pro
В левой части интерфейса содержится перечень разделов программы. Чтобы выбрать требуемый раздел, достаточно щелкнуть на нем мышью. В центральной части интерфейса показано содержимое текущего раздела (то есть перечень доступных в нем режимов работы); чтобы выбрать требуемый режим, щелкните на нем мышью. Отметим, что возле названия каждого режима имеется его краткое описание, что существенно облегчает выбор, особенно на начальных этапах работы с программой.
В верхней части окна программы содержится несколько ссылок. Ссылка Домойпредназначена для включения стартового интерфейса программы. С помощью ссылки EasyUpdateосуществляется переход в режим обновления программы. Отметим, что для этого необходимо наличие действующего подключения к Интернету.
Ссылка Справкапредназначена для вызова справочной информации, а ссылка Выход– для завершения работы и выхода из программы.
С помощью ссылки Свойства осуществляется переход в режим настройки параметров программы. Более подробное его описание приводится в следующем разделе.
Ссылка Быстрый запускпредназначена для перехода в режим настройки панели быстрого запуска, а также открывает эту панель, если она ранее была настроена. Панель быстрого запуска позволяет быстро перейти в тот или иной режим работы программы, поэтому в нее можно включить команды, соответствующие наиболее востребованным режимам работы.
5.2.2. Настройка параметров программы
Перед тем как приступить к эксплуатации программы, рекомендуется просмотреть и, при необходимости – отредактировать параметры ее настройки. Несмотря на то что в большинстве случаев предложенные по умолчанию параметры являются оптимальными, иногда все же приходится внести в настройки программы некоторые корректировки. О том, как это делать, мы расскажем в данном разделе.
Как мы уже отметили чуть выше, для перехода в режим настройки параметров программы предназначена ссылка Свойства, расположенная вверху интерфейса. При щелчке на ней мышью на экране отображается окно, которое показано на рис. 5.15.
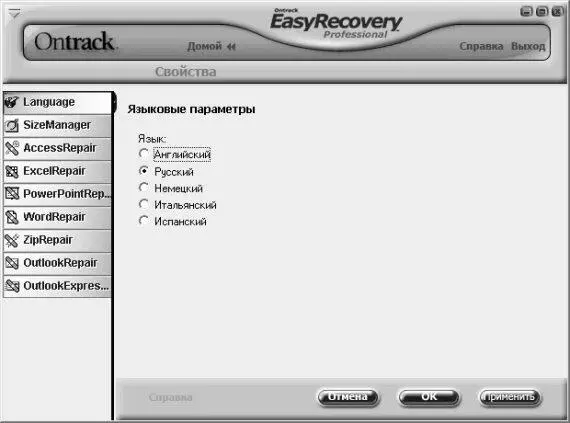
Рис. 5.15.Настройка параметров программы, раздел Language
В левой части данного окна содержится перечень разделов настройки, а в правой отображается содержимое текущего раздела. Кратко рассмотрим содержимое каждого раздела.
Читать дальшеИнтервал:
Закладка:










