Алексей Гладкий - Как быстро восстановить потерянные компьютерные данные. Подробное руководство по спасению информации
- Название:Как быстро восстановить потерянные компьютерные данные. Подробное руководство по спасению информации
- Автор:
- Жанр:
- Издательство:неизвестно
- Год:неизвестен
- ISBN:нет данных
- Рейтинг:
- Избранное:Добавить в избранное
-
Отзывы:
-
Ваша оценка:
Алексей Гладкий - Как быстро восстановить потерянные компьютерные данные. Подробное руководство по спасению информации краткое содержание
Современный человек уже не может представить свою жизнь без компьютера. С каждым днем растет количество информации, которую мы доверяем своему электронному другу.
Однако не стоит забывать, что никто не может стопроцентно гарантировать сохранность имеющихся в компьютере данных. Причин, по которым они могут быть утеряны или испорчены, существует великое множество: беспечность и ошибочные действия пользователей, аппаратные сбои, внезапное отключение электричества, деятельность вредоносных программ, нестабильная работа операционной системы, и т. д.
После утраты данных многие впадают в отчаяние, полагая, что восстановить их нереально. Однако это далеко не так, более того – как показывает практика, в большинстве случаев восстановить потерянную информацию можно. Самое главное – не паниковать: одной из наиболее распространенных ошибок является то, что пользователи, обнаружив потерю или порчу данных, начинают совершать массу необдуманных действий, лишь усугубляя тем самым и без того непростую ситуацию.
Как быстро восстановить потерянные компьютерные данные. Подробное руководство по спасению информации - читать онлайн бесплатно ознакомительный отрывок
Интервал:
Закладка:
Чтобы создать новую папку, нажмите в инструментальной панели кнопку Создать, после чего в открывшемся окне введите ее имя, а также укажите путь для сохранения.
Для удаления объекта из списка выделите его щелчком мыши и нажмите в инструментальной панели кнопку Удалить. При этом программа выдаст дополнительный запрос на подтверждение данной операции.
Кнопка Панель файловпредназначена для управления отображением файловой панели. Если эта кнопка нажата, то в нижней части окна будет представлена файловая панель. В ней будет отображаться содержимое папки, на которой в верхней части окна установлен курсор.
С помощью кнопки Установка и удаление программможно перейти в соответствующий режим работы Windows, который также вызывается с помощью специально предназначенного апплета Панели управления.
Для быстрой очистки Корзины используйте в инструментальной панели кнопку Очистить корзину.
Чтобы проконтролировать текущее состояние дисков компьютера и получить отчет о возможных проблемах (SMART-тестирование), щелкните в центральной части интерфейса (см. рис. 5.18) на значке Контроль за дисками и отчет о потенциальных проблемах. После непродолжительного сканирования системы на экране отобразится перечень дисков (см. рис. 5.19). Чтобы выбрать диск для проверки, отметьте его флажком. После нажатия в данном окне кнопки Далее (она становится доступной только после выбора хотя бы одного диска) на экране отобразится интерфейс выбора теста (рис. 5.25).
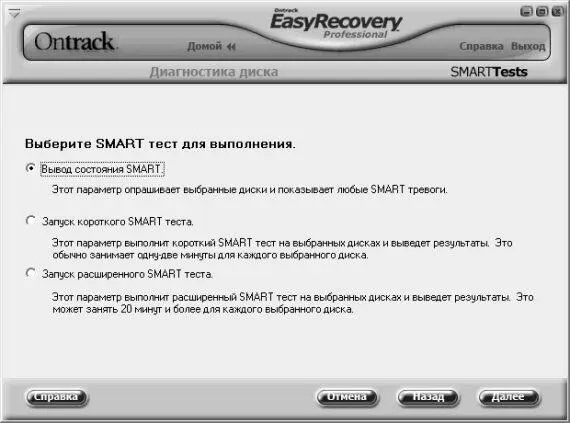
Рис. 5.25. Выбор SMART-теста
Чтобы выбрать подходящий в данном случае тест, установите переключатель в соответствующее положение. При выборе значения Вывод состояния SMARTбудет выполнена проверка всех отмеченных на предыдущей стадии дисков, в результате которой пользователь получит информацию обо всех имеющихся SMART-тревогах.
Если вы ограничены по времени и вам нужно сделать быструю проверку, установите переключатель в положение Запуск короткого SMART теста. В данном случае сканирование каждого выбранного диска займет не более одной-двух минут (на маломощных компьютерах, возможно, потребуется больше времени).
Наиболее же тщательная проверка будет проведена в том случае, если установить переключатель в положение Запуск расширенного SMART теста. В данном случае программа выполнит расширенный SMART тест и представит соответствующий отчет. Отметим, что такое тестирование потребует определенного времени: в частности, сканирование только одного диска занимает в среднем около 20 минут.
После выбора режима тестирования нажмите кнопку Далее. Через некоторое время на экране отобразятся результаты проверки (рис. 5.26).
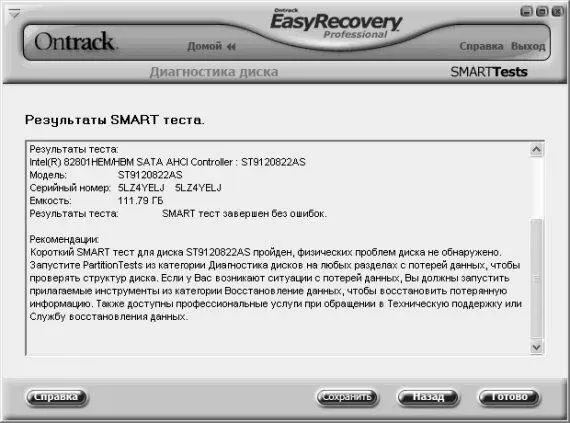
Рис. 5.26. Результаты проверки
Как видно на рисунке, в данном окне представлены не только сведения о результатах тестирования, но и даны рекомендации относительно дальнейших действий. Эту информацию вы можете сохранить в отдельном файле – для этого нажмите кнопку Сохранитьи в открывшемся окне укажите путь для сохранения и имя файла отчета.
Еще один интересный вид диагностики, который реализован в программе EasyRecovery Pro – это проведение анализа существующей структуры файловой системы. Дело в том, что диск может не иметь никаких физических повреждений, но при этом не исключается наличие проблем в его структуре. При проведении данной проверки осуществляется расширенное сканирование структуры файловой системы, по результатам которого программа автоматически генерирует соответствующий отчет.
В процессе анализа структуры файловой системы программа проверяет целостность данных разделов FAT и NTFS. Что касается продолжительности проверки, то она во многом определяется объемом проверяемого раздела, а также количеством находящихся в нем объектов.
Чтобы выполнить данное тестирование, щелкните в разделе Диагностика диска(см. рис. 5.18) на значке Анализ существующей структуры файловой системы– в результате на экране отобразится окно, которое показано на рис. 5.27.
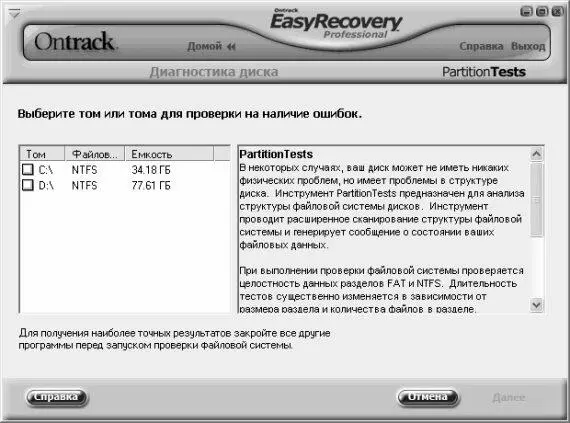
Рис. 5.27. Перечень разделов жесткого диска
В данном окне представлен список разделов (томов) жесткого диска данного компьютера. Для каждой позиции списка в соответствующих колонках отображается название тома, его файловая система, а также объем в гигабайтах. Чтобы выбрать для проверки раздел жесткого диска, нужно пометить его соответствующим флажком. Запуск тестирования осуществляется нажатием кнопки Далее(эта кнопка становится доступной только после того, как установлен флажок возле хотя бы одного раздела). По окончании тестирования, как уже отмечалось выше, программа сформирует соответствующий отчет (рис. 5.28).
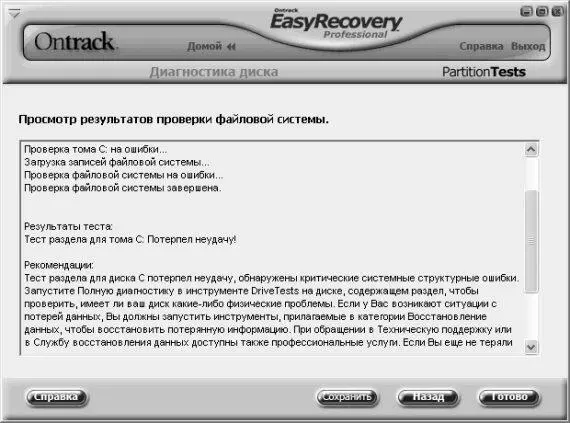
Рис. 5.28. Отчет об анализе структуры файловой системы
Как и при проведении некоторых других проверок, программа выдает не просто отчет, а дополняет его соответствующими рекомендациями относительно того, как действовать в данном конкретном случае. Чтобы сохранить этот отчет в отдельном файле, нажмите кнопку Сохранить, после чего в открывшемся окне укажите путь для сохранения и имя файла отчета. Завершается работа в данном режиме нажатием кнопки Готово. Если же необходимо выполнить проверку остальных разделов жесткого диска, нажмите кнопку Назад, выберите требуемый раздел и нажмите Далее.
5.2.4. Восстановление удаленных данных
Чтобы приступить к восстановлению данных, нужно выбрать в левой части окна программы соответствующий раздел, содержимое которого показано на рис. 5.29.
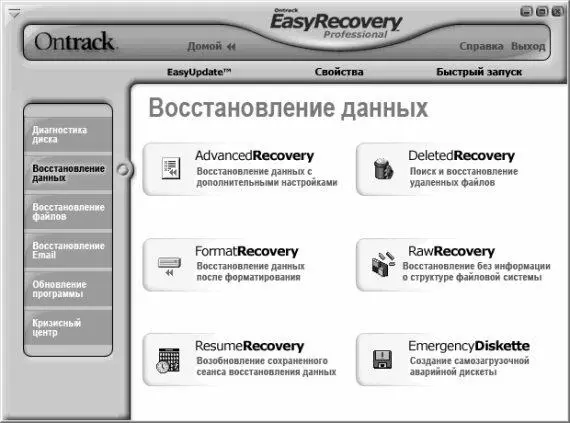
Рис. 5.29. Раздел Восстановление данных
Как видно на рисунке, в данном разделе имеется шесть вариантов восстановления данных. Одним из наиболее востребованных является режим Поиск и восстановление удаленных файлов, переход в который (рис. 5.30) осуществляется с помощью соответствующей ссылки.
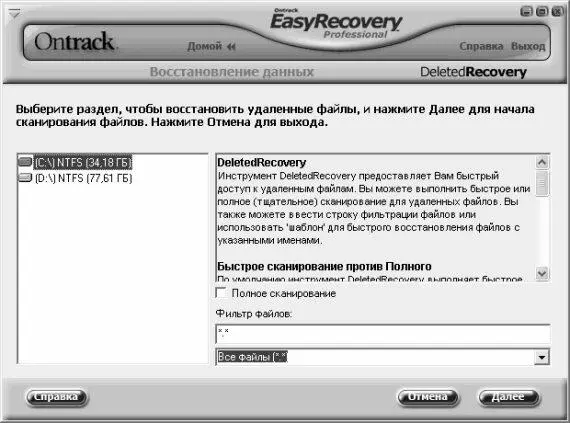
Рис. 5.30. Поиск и восстановление удаленных файлов
Читать дальшеИнтервал:
Закладка:










