Алексей Гладкий - Как быстро восстановить потерянные компьютерные данные. Подробное руководство по спасению информации
- Название:Как быстро восстановить потерянные компьютерные данные. Подробное руководство по спасению информации
- Автор:
- Жанр:
- Издательство:неизвестно
- Год:неизвестен
- ISBN:нет данных
- Рейтинг:
- Избранное:Добавить в избранное
-
Отзывы:
-
Ваша оценка:
Алексей Гладкий - Как быстро восстановить потерянные компьютерные данные. Подробное руководство по спасению информации краткое содержание
Современный человек уже не может представить свою жизнь без компьютера. С каждым днем растет количество информации, которую мы доверяем своему электронному другу.
Однако не стоит забывать, что никто не может стопроцентно гарантировать сохранность имеющихся в компьютере данных. Причин, по которым они могут быть утеряны или испорчены, существует великое множество: беспечность и ошибочные действия пользователей, аппаратные сбои, внезапное отключение электричества, деятельность вредоносных программ, нестабильная работа операционной системы, и т. д.
После утраты данных многие впадают в отчаяние, полагая, что восстановить их нереально. Однако это далеко не так, более того – как показывает практика, в большинстве случаев восстановить потерянную информацию можно. Самое главное – не паниковать: одной из наиболее распространенных ошибок является то, что пользователи, обнаружив потерю или порчу данных, начинают совершать массу необдуманных действий, лишь усугубляя тем самым и без того непростую ситуацию.
Как быстро восстановить потерянные компьютерные данные. Подробное руководство по спасению информации - читать онлайн бесплатно ознакомительный отрывок
Интервал:
Закладка:
В программе EasyRecovery реализована возможность создания аварийных загрузочных дискет или компакт-дисков. Поскольку время дискет уже практически ушло в прошлое (в современных компьютерах зачастую даже отсутствуют дисководы), рассмотрим, каким образом в программе можно создать аварийный загрузочный компакт-диск.
В разделе Восстановление данныхщелкнем мышью на ссылке Создание самозагрузочной аварийной дискеты(она находится в правом нижнем углу окна). В результате на экране отобразится окно, которое показано на рис. 5.40.
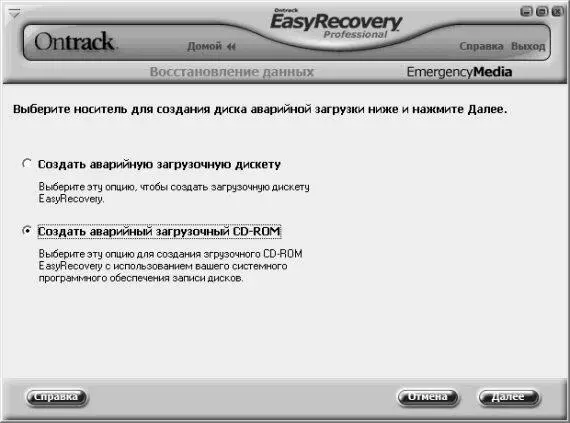
Рис. 5.40. Выбор компакт-диска
В данном окне нужно установить переключатель в положение Создать аварийный загрузочный CD-ROM. В данном случае программа создаст аварийный загрузочный компакт-диск, используя для этого имеющееся на компьютере программное обеспечение, предназначенное для записи компакт-дисков.
Внимание. Учтите, что создание аварийного загрузочного компакт-диска требует специального программного обеспечения. В операционных системах Windows 95, 98, Me, NT и 2000 встроенное программное обеспечение, предназначенное для записи компакт-дисков, отсутствует. В операционной системе Windows XP SP2 такое программное обеспечение имеется, но оно не может создавать загрузочные компакт-диски.
После нажатия в данном окне кнопки Далеебудет выполнен переход к следующему этапу создания загрузочного диска. Вставьте диск в CD-привод и запустите программу, предназначенную для записи компакт-дисков, после чего выполняйте указания для создания нового диска из файла образа ISO9660.
Укажите путь к размещению файла образа ERBootEnglish.iso в каталог, где установлена программа EasyRecovery. По умолчанию данный путь выглядит следующим образом: C: \Program Files\Ontrack\EasyRecovery. Далее выберите файл образа ERBootEnglish.iso, после чего завершите создание загрузочного компакт-диска.
Загрузка с созданного компакт-диска осуществляется следующим образом: нужно включить компьютер, с которого необходимо запустить EasyRecovery, вставить в CD-привод созданный загрузочный компакт-диск, и перезагрузить компьютер таким образом, чтобы он загрузился с этого диска. Возможно, для этого придется внести соответствующие изменения в настройки BIOS.
5.2.5. «Ремонт» поврежденных файлов
Раздел Восстановление файлов, выбор которого осуществляется щелчком мыши на соответствующей позиции в левой части основного окна программы, предназначен для восстановления поврежденных файлов следующих форматов: Access, Excel, Power Point, Word и ZIP. Содержимое данного раздела показано на рис. 5.41.
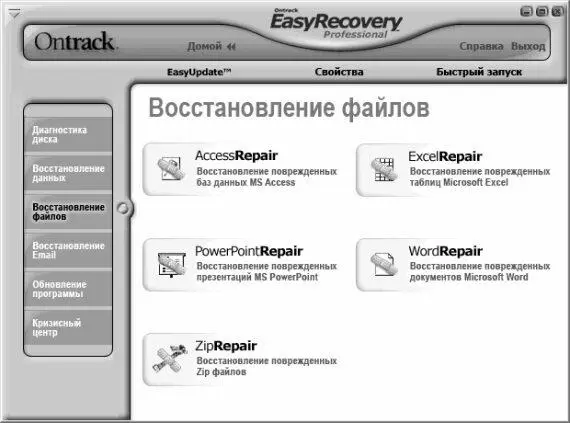
Рис. 5.41. Раздел восстановления поврежденных файлов
Поскольку порядок восстановления поврежденных файлов всех перечисленных форматов во многом идентичен, мы не будем останавливаться на каждом из них, а рассмотрим порядок работы на примере восстановления файлов одного из самых распространенных форматов – MS Excel. Для перехода в режим восстановления файлов, созданных и сохраненных в текстовом редакторе Word, щелкните на ссылке Восстановление поврежденных документов Microsoft Excel. В результате на экране откроется окно, изображенное на рис. 5.42.
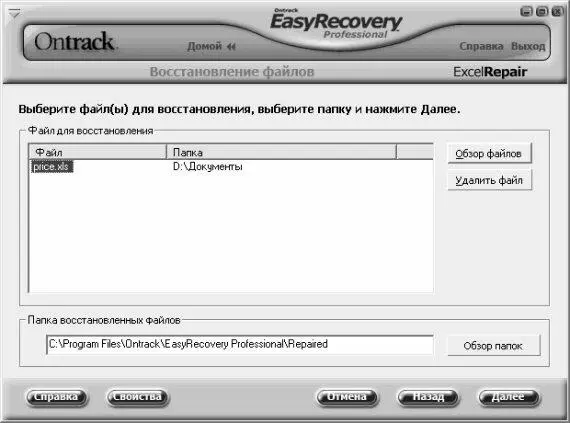
Рис. 5.42. Настройка параметров восстановления
В данном окне осуществляется настройка параметров восстановления. Стоит отметить, что возможности программы предусматривают восстановление сразу нескольких файлов, перечень которых формируется в поле Файл для восстановления. Чтобы добавить поврежденный файл в этот список, нужно нажать расположенную справа кнопку Обзор файлов. В результате на экране откроется окно Открыть, в котором по обычным правилам Windows следует выбрать требуемый файл и нажать кнопку Открыть.
При необходимости можно удалить файл из списка объектов, подлежащих восстановлению. Для этого нужно выделить его щелчком мыши и нажать кнопку Удалить файл, расположенную справа от списка. При этом следует соблюдать осторожность, поскольку программа не выдает дополнительный запрос на подтверждение операции удаления.
В нижней части окна отображается путь к папке, в которую будут помещены восстановленные объекты. По умолчанию предлагается следующий путь: C: \Program Files\Ontrack\EasyRecovery Professional\Repaired. Чтобы изменить это значение, нажмите расположенную справа кнопку Обзор папок, и в открывшемся окне выберите подходящий каталог. Кстати, сделать это можно и в режиме настройки программы, для перехода в который предназначена кнопка Свойства, расположенная внизу окна.
Внимание. Учтите, что восстановление файлов невозможно, если в это время запущено приложение, предназначенное для работы с этими файлами. Иначе говоря, если вы восстанавливаете файл Excel – закройте все открытые окна Excel, если восстанавливаете файл Word – закройте программу Word, и т. д.
Чтобы начать процесс восстановления, нажмите кнопку Далее, расположенную слева внизу окна. При этом на экране отобразится информация о ходе процесса восстановления (рис. 5.43).
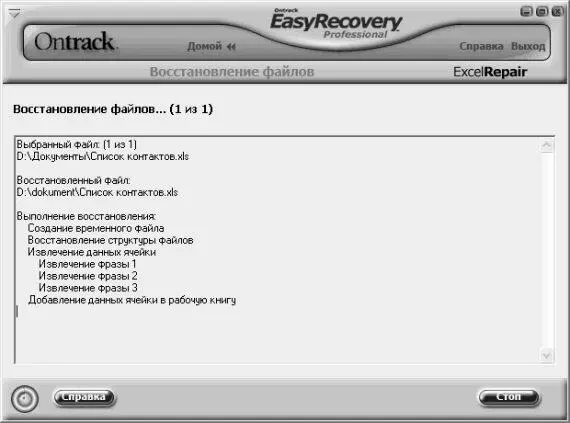
Рис. 5.43. Восстановление поврежденного Excel-файла
Примечание. Процесс восстановления файла может занять определенное время, особенно при работе на маломощном компьютере или при восстановлении сразу нескольких файлов. Если потребуется прекратить восстановление досрочно, нажмите кнопку Стоп, расположенную в правом нижнем углу окна.
Если восстановление прошло успешно, то через некоторое время на экране отобразится соответствующее информационное сообщение (рис. 5.44).

Рис. 5.44. Сообщение о завершении восстановления
После нажатия в данном окне кнопки ОКможно запустить программу Microsoft Excel, чтобы убедиться в том, что поврежденный файл восстановлен. Программа EasyRecovery формирует небольшой отчет по результатам восстановления (рис. 5.45).
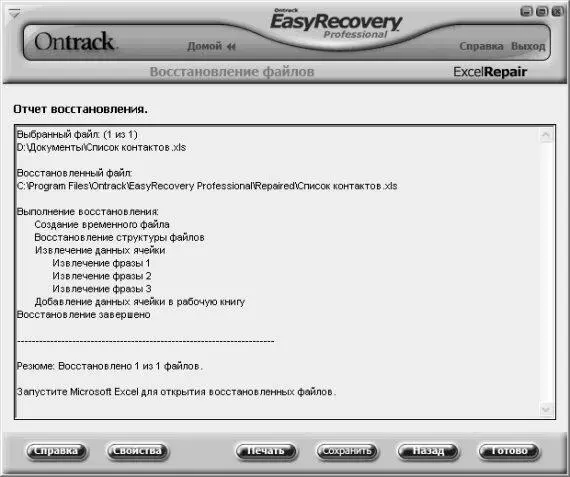
Рис. 5.45. Отчет о результатах восстановления
Этот отчет можно сохранить в отдельном файле. Для этого нужно нажать кнопку Сохранить, и в открывшемся окне указать путь для сохранения и имя файла отчета (отметим, что этот файл будет иметь расширение *.rtf). Чтобы вывести полученный отчет на печать, нажмите кнопку Печать, расположенную слева от кнопки Сохранить. Аналогичным образом выполняется восстановление поврежденных файлов, созданных в программах Microsoft Outlook и Outlook Express. Это осуществляется в разделе Восстановление Email(рис. 5.46).
Читать дальшеИнтервал:
Закладка:










