Алексей Гладкий - Как быстро восстановить потерянные компьютерные данные. Подробное руководство по спасению информации
- Название:Как быстро восстановить потерянные компьютерные данные. Подробное руководство по спасению информации
- Автор:
- Жанр:
- Издательство:неизвестно
- Год:неизвестен
- ISBN:нет данных
- Рейтинг:
- Избранное:Добавить в избранное
-
Отзывы:
-
Ваша оценка:
Алексей Гладкий - Как быстро восстановить потерянные компьютерные данные. Подробное руководство по спасению информации краткое содержание
Современный человек уже не может представить свою жизнь без компьютера. С каждым днем растет количество информации, которую мы доверяем своему электронному другу.
Однако не стоит забывать, что никто не может стопроцентно гарантировать сохранность имеющихся в компьютере данных. Причин, по которым они могут быть утеряны или испорчены, существует великое множество: беспечность и ошибочные действия пользователей, аппаратные сбои, внезапное отключение электричества, деятельность вредоносных программ, нестабильная работа операционной системы, и т. д.
После утраты данных многие впадают в отчаяние, полагая, что восстановить их нереально. Однако это далеко не так, более того – как показывает практика, в большинстве случаев восстановить потерянную информацию можно. Самое главное – не паниковать: одной из наиболее распространенных ошибок является то, что пользователи, обнаружив потерю или порчу данных, начинают совершать массу необдуманных действий, лишь усугубляя тем самым и без того непростую ситуацию.
Как быстро восстановить потерянные компьютерные данные. Подробное руководство по спасению информации - читать онлайн бесплатно ознакомительный отрывок
Интервал:
Закладка:
На вкладке Типы файловнеобходимо указать типы файлов, которые программа должна обнаруживать в процессе поиска данных для восстановления. Содержимое данной вкладки показано на рис. 5.49.
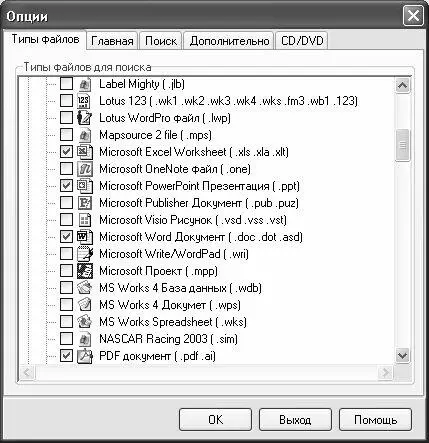
Рис. 5.49. Настройка программы, вкладка Типы файлов
Как мы уже отмечали ранее, в программе реализована поддержка очень многих типов файлов, и их перечень представлен на вкладке Типы файлов. Все файлы на ней сгруппированы по категориям: Графика, Документы, Архивы, Мультимедиа, Emailи Базы данных и финансы. Чтобы выбрать файлы, с которыми вы планируете работать, необходимо установить соответствующие флажки. Чтобы выбрать для работы все файлы какой-либо категории, не стоит отмечать их по отдельности – для этого достаточно установить флажок возле данной категории. Аналогичным образом осуществляется быстрое снятие всех флажков любой категории. По умолчанию в программе установлено несколько флажков, соответствующих наиболее часто восстанавливаемым типам документов. На вкладке поиск осуществляется настройка параметров поиска удаленных или утраченных объектов, которые впоследствии программа должна будет восстановить. Содержимое данной вкладки показано на рис. 5.50.
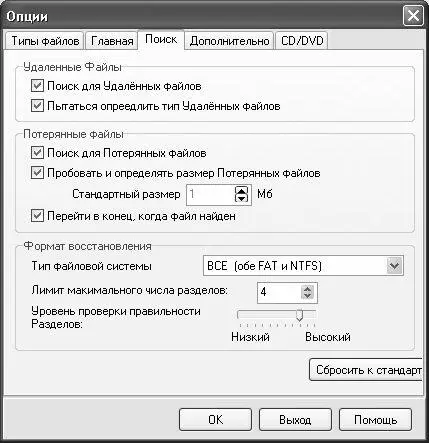
Рис. 5.50. Настройка программы, вкладка Поиск
Если необходимо найти файлы, которые отсутствуют в Корзине, установите флажок Поиск для Удаленных файлов. При установленном данном флажке становится доступным еще один флажок, который расположен ниже и называется Пытаться определить тип Удаленных файлов. Если он установлен, то в процессе поиска программа будет пытаться определить тип удаленных файлов. Включение данного режима замедляет процесс поиска (что становится особенно заметно при работе на маломощном компьютере), однако найденные файлы известных типов можно будет предварительно просмотреть. Это довольно полезная функциональность – ведь предварительный просмотр файла позволяет принять решение относительно целесообразности его дальнейшего восстановления.
С помощью установки флажка Поиск для потерянных файловможно включить режим поиска объектов, о которых операционной системе ничего не известно. При установленном данном флажке становится доступным расположенный ниже флажок Пробовать и определять размер Потерянных файлов. Его установка негативно влияет на скорость поиска, однако положительно сказывается на его точности. В расположенном ниже поле с клавиатуры либо с помощью кнопок счетчика можно указать стандартный размер, выраженный в мегабайтах.
Если установлен флажок Пробовать и определять размер Потерянных файлов, то становится доступным еще один расположенный ниже параметр – флажок Перейти в конец, когда файл найден. С помощью его установки можно значительно увеличить скорость поиска, то при этом снизится вероятность обнаружения каждого файла. Данный параметр рекомендуется использовать в первую очередь при восстановлении мультимедийных файлов (МР3, и т. п.).
Примечание. По умолчанию флажок Поиск для потерянных файловснят. Если его установить, то по умолчанию флажок Пробовать и определять размер Потерянных файловбудет установлен, а флажок Перейти в конец, когда файл найден– снят.
В поле Тип файловой системыиз раскрывающегося списка выбирается тип файловой системы, в которой должен осуществляться поиск и восстановление файлов. По умолчанию предлагается использовать все файловые системы. Вы можете указать лимит максимального числа разделов, указав в соответствующем поле требуемое значение с клавиатуры либо с помощью кнопок счетчика. С помощью ползунка указывается требуемый уровень проверки правильности разделов (по умолчанию предлагается уровень выше среднего).
При необходимости вы можете быстро вернуться к настройкам параметров поиска, используемым в программе по умолчанию. Для этого нужно нажать кнопку Сбросить к стандарту, расположенную справа внизу данной вкладки.
На вкладке Дополнительноосуществляется настройка дополнительных параметров программы. Содержимое данной вкладки показано на рис. 5.51.
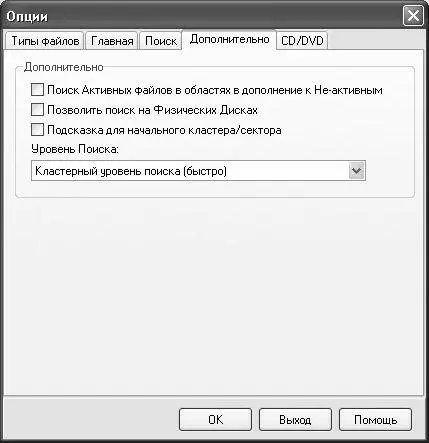
Рис. 5.51. Настройка программы, вкладка Дополнительно
Если на данной вкладке установлен флажок Поиск Активных файлов в областях в дополнение к Неактивным, то поиск будет осуществляться на всем диске независимо от размещения файла. Чтобы включить режим поиска на физических дисках, достаточно установить соответствующий флажок.
В поле Уровень поискаиз раскрывающегося списка можно выбрать уровень, а также скорость поиска. По умолчанию в данном поле установлено значение Кластерный уровень поиска (быстро): в этом случае скорость поиска будет высокой. Для отформатированных дисков рекомендуется использовать значение Секторный уровень поиска (медленно).
Параметры поиска и восстановления файлов, находящихся на компакт-дисках, осуществляется на вкладке CD/DVD, содержимое которой показано на рис. 5.52.
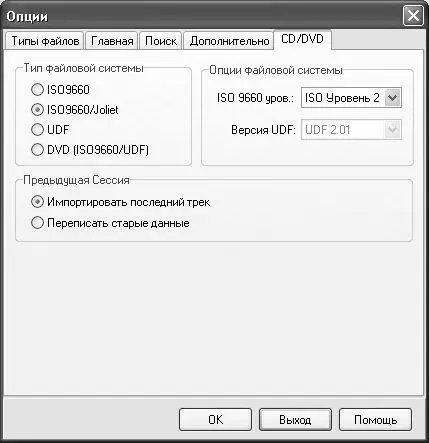
Рис. 5.52. Настройка программы, вкладка CD/DVD
Отметим, что в большинстве случаев параметры, предложенные на данной вкладке по умолчанию, являются оптимальными.
Все настройки, выполненные в окне Опции, вступают в силу только после нажатия в данном окне кнопки ОК. С помощью кнопки Выходосуществляется выход из данного режима без сохранения выполненных изменений. Эти кнопки доступны на всех вкладках данного окна.
5.3.3. Описание режимов работы
Характерной особенностью программы является то, что процесс поиска и восстановления объектов выполняется в пошаговом режиме, с помощью соответствующего Мастера. Это намного упрощает работу и позволяет быстро освоить программу даже малоопытным пользователям.
Чтобы приступить к поиску и восстановлению данных, выполните команду главного меню Восстановить → Начать поискили нажмите в инструментальной панели кнопку Поиск. После выполнения любого из перечисленных действий на экране отобразится окно Мастер Recover My Files, изображенное на рис. 5.53.
Читать дальшеИнтервал:
Закладка:










