Алексей Гладкий - Как быстро восстановить потерянные компьютерные данные. Подробное руководство по спасению информации
- Название:Как быстро восстановить потерянные компьютерные данные. Подробное руководство по спасению информации
- Автор:
- Жанр:
- Издательство:неизвестно
- Год:неизвестен
- ISBN:нет данных
- Рейтинг:
- Избранное:Добавить в избранное
-
Отзывы:
-
Ваша оценка:
Алексей Гладкий - Как быстро восстановить потерянные компьютерные данные. Подробное руководство по спасению информации краткое содержание
Современный человек уже не может представить свою жизнь без компьютера. С каждым днем растет количество информации, которую мы доверяем своему электронному другу.
Однако не стоит забывать, что никто не может стопроцентно гарантировать сохранность имеющихся в компьютере данных. Причин, по которым они могут быть утеряны или испорчены, существует великое множество: беспечность и ошибочные действия пользователей, аппаратные сбои, внезапное отключение электричества, деятельность вредоносных программ, нестабильная работа операционной системы, и т. д.
После утраты данных многие впадают в отчаяние, полагая, что восстановить их нереально. Однако это далеко не так, более того – как показывает практика, в большинстве случаев восстановить потерянную информацию можно. Самое главное – не паниковать: одной из наиболее распространенных ошибок является то, что пользователи, обнаружив потерю или порчу данных, начинают совершать массу необдуманных действий, лишь усугубляя тем самым и без того непростую ситуацию.
Как быстро восстановить потерянные компьютерные данные. Подробное руководство по спасению информации - читать онлайн бесплатно ознакомительный отрывок
Интервал:
Закладка:
При необходимости можно установить фильтр на отображаемые в списке объекты. Эту возможность особенно удобно использовать при работе с большими объемами информации – когда найдено много объектов, и нужно быстро найти лишь некоторые из них, отвечающие определенным условиям. Чтобы установить фильтр, нажмите в инструментальной панели кнопку Фильтр– в результате на экране отобразится окно, которое показано на рис. 5.58.
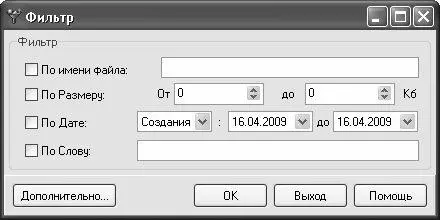
Рис. 5.58. Настройка параметров фильтра
В данном окне осуществляется настройка параметров фильтра. Как видно на рисунке, в нем присутствует четыре флажка: По имени файла, По размеру, По датеи По слову. Каждый из этих флажков предназначен для включения соответствующего критерия. Рассмотрим подробнее каждый их перечисленных критериев.
Чтобы в списке найденных объектов остались только файлы с определенными именами, нужно установить флажок По имени файла. После этого в расположенном справа поле с клавиатуры следует ввести значение фильтра (в данном случае – имя файла).
Если вам хотя бы примерно известны размеры файлов, которые должны отображаться в списке, то удобно применить фильтр по размеру. В этом случае в перечне найденных объектов будут присутствовать только файлы, отвечающие заданным критериям. Для этого установите флажок По размеру, и в расположенных справа полях с клавиатуры либо с помощью кнопок счетчика укажите минимальный и максимальный размер в килобайтах. После применения фильтра все объекты, не отвечающие заданным условиям, будут отсеяны из списка.
В программе реализована возможность применения фильтра на отображаемые объекты по дате их создания, изменения и доступа. Для этого вначале нужно установить флажок По дате, после чего в расположенном справа раскрывающемся списке следует выбрать условие ( Создания, Измененияили Доступа), а еще правее – даты начала и окончания интервала, являющегося еще одним условием фильтра. Выбор даты осуществляется из календаря, открываемого по кнопке выбора; также ее можно ввести с клавиатуры.
Также возможности программы предусматривают фильтрацию объектов по любому слову. Для этого в окне настройки параметров фильтра нужно установить флажок По слову, и в расположенном справа поле с клавиатуры ввести условие фильтра.
Чтобы применить фильтр в соответствии с установленными параметрами, нажмите в данном окне кнопку ОК. С помощью кнопки Выходосуществляется выход из данного режима без применения фильтра.
Примечание. Учтите, что фильтр будет применен ко всем найденным объектам, а не только к тем, которые в данный момент отображаются в списке. При этом если ни один объект какого-то типа не соответствует условиям фильтра (то есть все файлы какого-то формата удаляются из списка), то соответствующая ветвь будет удалена и из левой верхней панели окна .
Чтобы отключить установленный ранее фильтр, нужно в окне настройки параметров фильтра снять все флажки и нажать кнопку ОК. В результате список найденных объектов примет свой первоначальный вид.
Чтобы восстановить найденные файлы, необходимо предварительно установить возле них соответствующие флажки. Вы можете быстро пометить для восстановления все файлы определенного типа – для этого нужно установить флажок возле соответствующей позиции на вкладке Типы файлов. Аналогичным образом осуществляется быстрое снятие пометки со всех файлов определенного типа, а также установка и снятие пометки с файлов, находящихся в определенной папке (для этого нужно в левой верхней панели перейти на вкладку Папки).
Примечание. Если вы попытаетесь выполнить восстановление объектов, не пометив ни один из них, то на экране отобразится соответствующее информационное сообщение о невозможности выполнения данной операции.
В программе реализована возможность восстановления объектов в трех вариантах: под существующим именем, под другим именем, а также на внешний носитель информации – CD или DVD-диск.
Чтобы сохранить файлы на жесткий диск под текущим именем, нужно выполнить команду главного меню Восстановить → Сохранить файлы, или в инструментальной панели нажать кнопку сохранить файлы. В результате на экране отобразится окно Обзор папок, в котором нужно выбрать папку для сохранения восстановленных объектов, и нажать кнопку ОКили клавишу Enter.
Чтобы сохранить выбранный файл под другим именем, нужно выполнить команду главного меню Восстановить → Сохранить файлы как, или нажать в инструментальной панели маленькую черную стрелочку, распложенную справа от кнопки Сохранить файлы, и в открывшемся меню выбрать команду Сохранить файлы как. В результате выполнения любого из этих действий на экране отобразится окно, в котором нужно будет указать путь для сохранения и имя восстановленного файла.
Чтобы записать восстановленные объекты на CD или DVD-диск, нужно выполнить команду главного меню Восстановить → Сохранить на CD/DVD, или нажать в инструментальной панели маленькую черную стрелочку, распложенную справа от кнопки Сохранить файлы, и в открывшемся меню выбрать команду Сохранить на CD/DVD. В результате на экране откроется окно, изображенное на рис. 5.59.

Рис. 5.59. Подготовка к записи восстановленных объектов на CD или DVD-диск
В данном окне нужно в поле Выберите устройствоиз раскрывающегося списка выбрать устройство, с помощью которого будет осуществляться запись восстановленных файлов на внешний носитель, и нажать кнопку Прожиг. В процессе записи в данном окне будет динамически показываться информация о ходе процесса. По окончании записи на экране отобразится соответствующее информационное сообщение.
При необходимости список восстановленных объектов можно сохранить в отдельном CSV-файле. Для этого нужно выполнить команду главного меню Файл → Экспортировать список в CSV файл, и в открывшемся окне указать путь для сохранения и имя файла.
Чтобы вывести список восстановленных объектов на печать, выполните команду главного меню Файл → Печать отчета. Предварительно рекомендуется просмотреть и, при необходимости – отредактировать параметры печати: переход в данный режим осуществляется с помощью команды Файл → Параметры печати.
Читать дальшеИнтервал:
Закладка:










