Алексей Гладкий - Как быстро восстановить потерянные компьютерные данные. Подробное руководство по спасению информации
- Название:Как быстро восстановить потерянные компьютерные данные. Подробное руководство по спасению информации
- Автор:
- Жанр:
- Издательство:неизвестно
- Год:неизвестен
- ISBN:нет данных
- Рейтинг:
- Избранное:Добавить в избранное
-
Отзывы:
-
Ваша оценка:
Алексей Гладкий - Как быстро восстановить потерянные компьютерные данные. Подробное руководство по спасению информации краткое содержание
Современный человек уже не может представить свою жизнь без компьютера. С каждым днем растет количество информации, которую мы доверяем своему электронному другу.
Однако не стоит забывать, что никто не может стопроцентно гарантировать сохранность имеющихся в компьютере данных. Причин, по которым они могут быть утеряны или испорчены, существует великое множество: беспечность и ошибочные действия пользователей, аппаратные сбои, внезапное отключение электричества, деятельность вредоносных программ, нестабильная работа операционной системы, и т. д.
После утраты данных многие впадают в отчаяние, полагая, что восстановить их нереально. Однако это далеко не так, более того – как показывает практика, в большинстве случаев восстановить потерянную информацию можно. Самое главное – не паниковать: одной из наиболее распространенных ошибок является то, что пользователи, обнаружив потерю или порчу данных, начинают совершать массу необдуманных действий, лишь усугубляя тем самым и без того непростую ситуацию.
Как быстро восстановить потерянные компьютерные данные. Подробное руководство по спасению информации - читать онлайн бесплатно ознакомительный отрывок
Интервал:
Закладка:
5.4. Восстановление данных с поврежденных носителей с помощью программы Max Data Recovery
О том, как восстанавливать удаленные или поврежденные данные, мы уже знаем – об этом шла речь в предыдущих разделах данной главы. Однако часто случается так, что повреждены не данные, а носитель, на котором они находятся. Получается, что несмотря на, что сами данные в целости и сохранности, просмотреть их невозможно.
Специально для решения подобных проблем была создана программа Max Data Recovery, разработчиком которой является компания Softeza Development. Эта небольшая, но эффективная утилита является условно-бесплатной; ее демо-версию можно скачать на странице программы по адресу http://www.softeza.com/ru/datarecovery/?vid=1.65. К скачиванию предлагается дистрибутив объемом примерно 1,34 Мб.
Стоит отметить, что демо-версия программы не имеет ограничений по времени, но ее функциональность урезана. В частности, вы можете проанализировать, восстановить и просмотреть содержимое объектов, но вот сохранить их на диск не получится.
Процесс установки программы прост и понятен – для этого достаточно запустить инсталляционный файл и следовать указаниям мастера установки.
Max Data Recovery обладает простым и интуитивно понятным пользовательским интерфейсом и, что немаловажно – поддерживает русский язык. Поэтому освоить ее не составит никакого труда даже малоопытным пользователям.
5.4.1. Назначение, интерфейс и настройка программы
Как уже отмечалось выше, программа Max Data Recovery предназначена для восстановления данных с поврежденных носителей (дискет, компакт-дисков, и др.), причем ее возможности позволяют делать это легко и быстро. Она успешно восстанавливает фильмы, клипы, музыку, картинки, документы, программы и другие типы файлов со сбойных и с нечитаемых операционной системой CD/DVD дисков, дискет и других устройств хранения данных. Характерным отличием программы является то, что в ней реализована возможность выбора одного из двух методов восстановления данных: быстрого или качественного.
Примечание. Размер файлов, восстанавливаемых с помощью программы Max Data Recovery, может достигать 5 Гб.
По итогам восстановления программа выдает подробную статистику о ходе и результатах процесса.
После запуска программы на экране отображается ее пользовательский интерфейс, который показан на рис. 5.60.
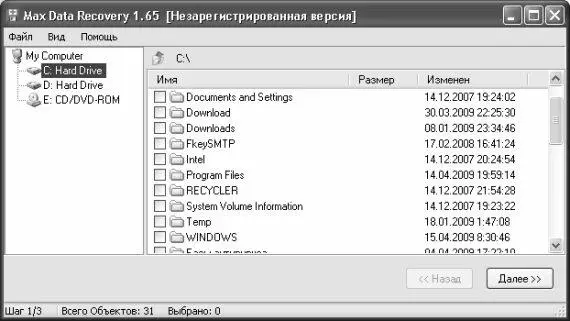
Рис. 5.60. Программа Max Data Recovery
В верхней части окна находится главное меню, команды которого предназначены для выбора режима работы, а также для активизации соответствующих функций. Нажатием правой кнопки мыши открывается контекстное меню, команды которого используются для выделения или снятия выделения с объектов, а также для обновления представленной в окне информации. Отметим, что обновить данные можно также нажатием клавиши F5.
Справа внизу окна находятся кнопки Назади Далее, предназначенные для перехода соответственно к предыдущему и следующему этапу работу. На начальном этапе кнопка Назадявляется недоступной, а на заключительной стадии вместо кнопки Далееотображается кнопка Финиш.
Что касается настройки программы, то в первую очередь следует указать язык интерфейса. Выбор языка осуществляется путем активизации соответствующей команды в подменю Вид → Язык. Отметим, что помимо русского и английского, программа поддерживает также испанский язык.
Для перехода в режим настройки остальных параметров программы выберите команды главного меню Вид → Настройкиили нажмите комбинацию клавиш Ctrl+P. В результате выполнения любого из этих действий на экране откроется окно, которое показано на рис. 5.61.

Рис. 5.61. Настройка параметров программы
В данном окне с помощью соответствующих флажков можно определить действия программы по окончании восстановления. Если установить флажок Извлечь CD, то после восстановления автоматически откроется CD-привод для извлечения компакт-диска. При установленном флажке Выключить компьютерпрограмма сразу после восстановления автоматически выключит компьютер. Выполненные настройки вступают в силу после нажатия кнопки ОКили клавиши Enter.
5.4.2. Описание режимов работы
В левой части пользовательского интерфейса отображается список доступных носителей информации (жесткие диски и их разделы, приводы компакт-дисков, и др.). Первое, что нужно сделать – это щелчком мыши выбрать носитель, с которого необходимо восстановить данные (рис. 5.62).
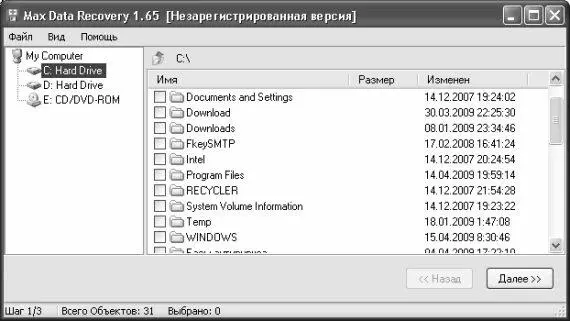
Рис. 5.62. Для восстановления данных выбран диск С
После этого в правой части окна отобразится содержимое выбранного диска (хранящиеся на нем папки и файлы). Выбор объектов для восстановления осуществляется путем установки соответствующих флажков: если этого не сделать, то при попытке перехода к следующему этапу на экране отобразится соответствующее информационное сообщение. После выбора объектов нажмите кнопку Далее– в результате окно программы примет вид, как показано на рис. 5.63.
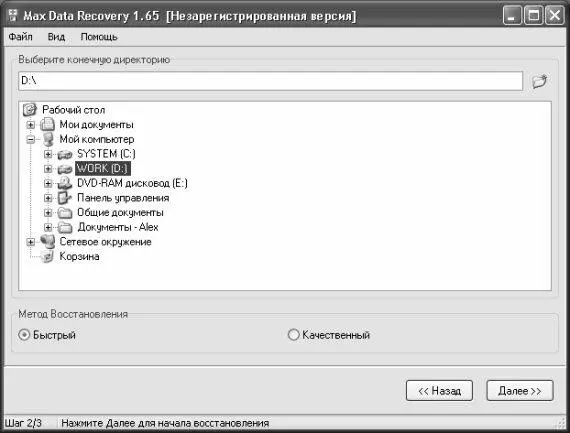
Рис. 5.63. Второй этап восстановления данных
В данном окне следует указать папку, в которую программа должна поместить восстановленные объекты. Для этого достаточно выделить соответствующую позицию в иерархии щелчком мыши – в результате путь отобразится в поле Выберите конечную директорию. При необходимости вы можете создать новую папку для сохранения восстановленных объектов: для этого нажмите кнопку Создать новую папку, расположенную справа от поля Выберите конечную директорию(название данной кнопки отображается в виде всплывающей подсказки при подведении к ней указателя мыши), затем в открывшемся окне введите имя папки и нажмите кнопку ОК.
С помощью переключателя Метод восстановленияукажите подходящий метод восстановления объектов: Быстрыйили Качественный. В первом случае восстановление будет происходить быстрее, но при этом его результат может оказаться хуже ожидаемого. Что касается качественного восстановления, то данный вариант может потребовать большого количества времени, но при нем больше шансов на успешный исход операции.
Читать дальшеИнтервал:
Закладка:










