Алексей Гладкий - Как быстро восстановить потерянные компьютерные данные. Подробное руководство по спасению информации
- Название:Как быстро восстановить потерянные компьютерные данные. Подробное руководство по спасению информации
- Автор:
- Жанр:
- Издательство:неизвестно
- Год:неизвестен
- ISBN:нет данных
- Рейтинг:
- Избранное:Добавить в избранное
-
Отзывы:
-
Ваша оценка:
Алексей Гладкий - Как быстро восстановить потерянные компьютерные данные. Подробное руководство по спасению информации краткое содержание
Современный человек уже не может представить свою жизнь без компьютера. С каждым днем растет количество информации, которую мы доверяем своему электронному другу.
Однако не стоит забывать, что никто не может стопроцентно гарантировать сохранность имеющихся в компьютере данных. Причин, по которым они могут быть утеряны или испорчены, существует великое множество: беспечность и ошибочные действия пользователей, аппаратные сбои, внезапное отключение электричества, деятельность вредоносных программ, нестабильная работа операционной системы, и т. д.
После утраты данных многие впадают в отчаяние, полагая, что восстановить их нереально. Однако это далеко не так, более того – как показывает практика, в большинстве случаев восстановить потерянную информацию можно. Самое главное – не паниковать: одной из наиболее распространенных ошибок является то, что пользователи, обнаружив потерю или порчу данных, начинают совершать массу необдуманных действий, лишь усугубляя тем самым и без того непростую ситуацию.
Как быстро восстановить потерянные компьютерные данные. Подробное руководство по спасению информации - читать онлайн бесплатно ознакомительный отрывок
Интервал:
Закладка:

Рис. 5.53. Окно Мастер Recover My Files
В данном окне с помощью соответствующих кнопок осуществляется выбор требуемого режима работы.
• Быстрый поиска файлов– данный режим предназначен для поиска недавно удаленных объектов, а также временных файлов.
• Полный поиск файлов– этот режим также используется для поиска недавно удаленных объектов и временных файлов, но в нем реализована возможность полного кластерного уровня поиска на жестком диске. Этот вид поиска является более продолжительным, чем быстрый поиск, однако в то же время он более эффективен (его возможности позволяют найти больше объектов).
• Быстрое восстановление– в данном режиме программа выполняет быстрое восстановление файлов на разделах жесткого диска, которые ранее были отформатированы.
• Полное восстановление– этот режим также используется для восстановления файлов на отформатированных разделах жесткого диска, но в нем реализована возможность полного кластерного уровня поиска. Этот вид восстановления является более продолжительным, чем быстрое восстановление, однако в то же время он более эффективен (его возможности позволяют восстановить больше объектов).
Если слева внизу данного окна установить флажок Показывать Мастер при запуске, то при каждом запуске программы это окно будет открываться автоматически.
С помощью кнопки Ручная настройкаосуществляется переход в режим настройки параметров поиска. При нажатии кнопки на экране отображается окно (см. рис. 5.50), описание которого приведено выше.
После выбора режима поиска и восстановления данных нужно перейти к следующему этапу нажатием кнопки Далее. При этом окно Мастера примет вид, как показано на рис. 5.54.
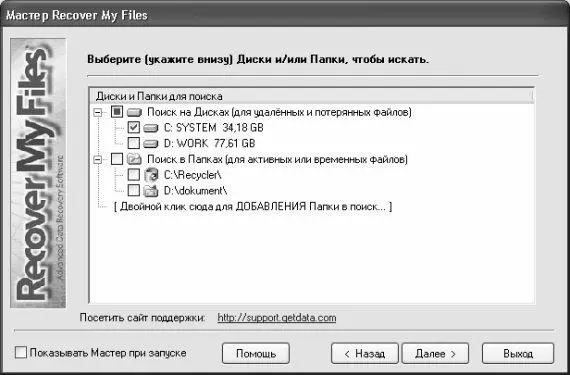
Рис. 5.54. Выбор диска или папки для поиска
В данном окне представлен список дисков и папок, доступных на данном компьютере для поиска файлов и папок. На дисках осуществляется поиск потерянных и удаленных объектов, а в папках – поиск активных или временных файлов. Выбор диска или папки для поиска осуществляется установкой возле него соответствующего флажка.
В данном окне также находится позиция Двойной клик сюда для ДОБАВЛЕНИЯ папки в поиск. Она используется следующим образом: если необходимо добавить в список какую-либо папку, то нужно дважды щелкнуть мышью на этой позиции и в открывшемся окне Обзор папоквыбрать требуемый объект.
Переход к следующему этапу (после выбора дисков или папок для поиска) осуществляется нажатием кнопки Далее. В результате окно Мастера будет выглядеть так, как показано на рис. 5.55.
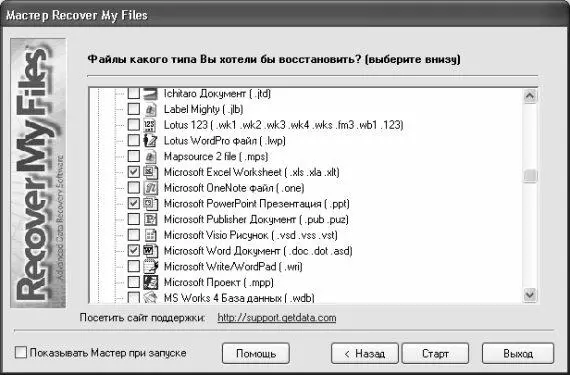
Рис. 5.55. Выбор типов файлов для поиска
Здесь представлен перечень всех типов файлов, поддерживаемых программой. Все файлы ней сгруппированы по категориям: Графика, Документы, Архивы, Мультимедиа, Emailи Базы данных и финансы. Чтобы выбрать файлы, которые программа должна найти и восстановить, необходимо пометить их соответствующими флажками. Чтобы выбрать для работы все файлы какой-либо категории, не стоит отмечать их по отдельности – для этого достаточно установить флажок возле данной категории. Аналогичным образом осуществляется быстрое снятие всех флажков любой категории. По умолчанию в программе установлено несколько флажков, соответствующих наиболее часто восстанавливаемым типам документов. Чтобы начать поиск в соответствии с установленными параметрами, нажмите в данном окне кнопку Старт. В процессе поиска на экране будет отображаться окно, содержащее динамическую информацию о ходе данного процесса (рис. 5.56).

Рис. 5.56. Информация о ходе поиска
При необходимости вы можете досрочно прекратить сканирование, нажав в данном окне кнопку Стоп. При этом программа выдаст дополнительный запрос на прекращение поиска. По окончании поиска на экране отобразится основной интерфейс программы, в котором будут представлены результаты сканирования (рис. 5.57).
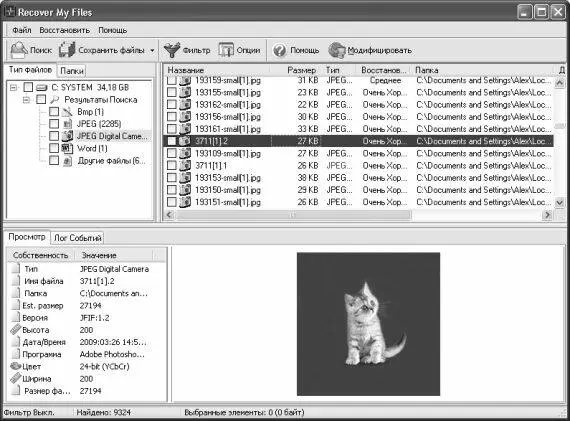
Рис. 5.57. Результаты сканирования
В левой верхней панели данного окна на вкладке Типы файловпредставлен иерархический список типов файлов, обнаруженных в результате сканирования. Если же открыть вкладку Папки, то в этой панели будет представлен перечень найденных папок.
В правой верхней панели показывается содержимое текущей позиции левой верхней панели. Иначе говоря, если в верхней левой панели на вкладке Типы файловкурсором выделена позиция, например, Bmp, то справа отобразится перечень найденных файлов именно этого типа. То же самое касается и папок, отображающихся на вкладке Папки.
В левой нижней панели окна на вкладке Просмотрпоказывается подробная информация о файле, на котором в списке установлен курсор. Причем эти данные напрямую зависят от типа выбранного файла. Для всех без исключения файлов показывается имя, тип и папка. Для графических объектов, кроме этого, отображается размер файла, его цветность и версия, высота и ширина, а также иная информация. Для текстовых файлов формата Word показывается заголовок файла, его автор, дата изменения и печати, количество символов, слов и страниц, название шаблона, и др.
Что касается вкладки Лог событий, то здесь отображается содержимое лог-файла, который создается автоматически по результатам поиска. При необходимости можно скопировать это содержимое в буфер обмена – для этого в любом месте вкладки нужно щелкнуть правой кнопкой мыши и в открывшемся контекстном меню сначала выбрать команду Выделить все, а затем – Копировать.
Если в списке файлов щелчком мыши выделить любой объект, то внизу окна отобразится его содержимое: изображение (для графического файла), текст (для текстового), и т. д. Однако отметим, что не все файлы можно просмотреть: в подобных случаях в нижней панели окна отображается сообщение Просмотр не доступен для файлов этого типа.
Содержимое файла, отображающееся в нижней панели, можно скопировать в буфер обмена для последующей вставки в другую программу или документ. Для этого нужно щелкнуть правой кнопкой мыши и в открывшемся контекстном меню выполнить команду Копировать.
Читать дальшеИнтервал:
Закладка:










