Алексей Гладкий - Как быстро восстановить потерянные компьютерные данные. Подробное руководство по спасению информации
- Название:Как быстро восстановить потерянные компьютерные данные. Подробное руководство по спасению информации
- Автор:
- Жанр:
- Издательство:неизвестно
- Год:неизвестен
- ISBN:нет данных
- Рейтинг:
- Избранное:Добавить в избранное
-
Отзывы:
-
Ваша оценка:
Алексей Гладкий - Как быстро восстановить потерянные компьютерные данные. Подробное руководство по спасению информации краткое содержание
Современный человек уже не может представить свою жизнь без компьютера. С каждым днем растет количество информации, которую мы доверяем своему электронному другу.
Однако не стоит забывать, что никто не может стопроцентно гарантировать сохранность имеющихся в компьютере данных. Причин, по которым они могут быть утеряны или испорчены, существует великое множество: беспечность и ошибочные действия пользователей, аппаратные сбои, внезапное отключение электричества, деятельность вредоносных программ, нестабильная работа операционной системы, и т. д.
После утраты данных многие впадают в отчаяние, полагая, что восстановить их нереально. Однако это далеко не так, более того – как показывает практика, в большинстве случаев восстановить потерянную информацию можно. Самое главное – не паниковать: одной из наиболее распространенных ошибок является то, что пользователи, обнаружив потерю или порчу данных, начинают совершать массу необдуманных действий, лишь усугубляя тем самым и без того непростую ситуацию.
Как быстро восстановить потерянные компьютерные данные. Подробное руководство по спасению информации - читать онлайн бесплатно ознакомительный отрывок
Интервал:
Закладка:
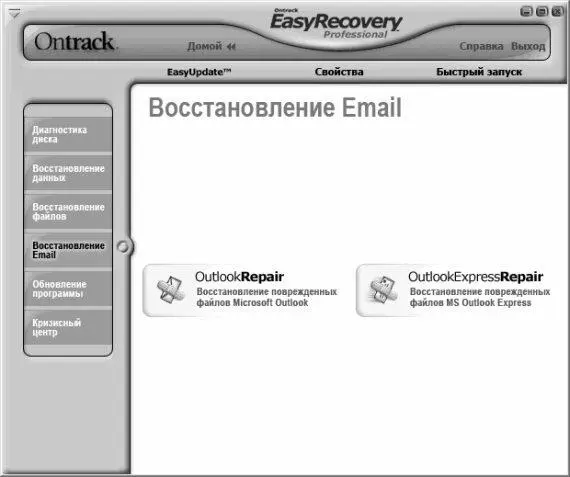
Рис. 5.46. Восстановление файлов Microsoft Outlook и Outlook Express
В данном разделе нужно щелчком мыши выбрать требуемый режим и дальше действовать так, как и при восстановлении файла Excel.
5.3. Восстановление удаленных данных с помощью программы Recover My Files
Одним из самых мощных и эффективных продуктов, предназначенных для восстановления удаленных файлов, является программа Recover My Files. Она является условно-бесплатной; ее демо-версию вы можете скачать на домашней странице сайте по адресу – www.recovermyfiles.com. К скачиванию предлагается дистрибутив объемом около 7 Мб.
Чтобы установить программу на компьютер, запустите инсталляционный файл и далее следуйте указаниям мастера установки.
Recover My Files изначально не поддерживает русский язык, однако в Интернете можно найти и скачать для нее русификатор. Учтите, что версия русификатора должна строго соответствовать версии используемой программы – в противном случае русифицировать ее не получится. Помните, что некоторые русификаторы успешно работают только в том случае, если Recover My Files была установлена в каталог, предложенный при инсталляции по умолчанию.
5.3.1. Назначение и функциональные возможности Recover My Files
Программа Recover My Files разработана и создана специально для восстановления удаленных файлов. Она способна реанимировать объекты:
• удаленные из Корзины;
• удаленные с помощью комбинации клавиш Shift+Delete;
• утраченные в результате форматирования жесткого диска;
• утраченные в результате переустановки операционной системы;
• утраченные в результате действий вредоносного программного обеспечения (компьютерные вирусы, «черви», и т. д.);
• утраченные в результате перебоев с электроснабжением либо в связи с другими аппаратными сбоями;
• утраченные по причине «зависания» программного обеспечения;
Recover My Files восстанавливает данные не только с разных носителей информации: жесткие диски, CD-ROM, flash-карты, иные устройства. Программа является многофункциональной, эффективно восстанавливает удаленные файлы более 150 типов (текстовые и табличные документы, графические объекты, мультимедийные файлы, документы электронной почты, и др.), успешно работает с файловыми системами FAT12, FAT16, FAT32, NTFS и NTFS5. В ней реализованы возможности поиска во временных папках, и она может даже обнаруживать и восстанавливать объекты, которые не были сохранены. Работая с программой, вы можете выполнить полное сканирование дискового устройства, предварительный просмотр восстановленного файла, использовать расширенный фильтр для результатов поиска.
Перед тем как приступить к восстановлению удаленных объектов, рекомендуется просмотреть и, при необходимости – отредактировать параметры настройки программы. Несмотря на то, что нередко предложенные по умолчанию параметры являются оптимальными, иногда бывает нужно внести некоторые корректировки в настройки Recover My Files. О том, как это делать, рассказывается в следующем разделе.
5.3.2. Пользовательский интерфейс и настройка программы
После запуска Recover My Files на экране отображается ее пользовательский интерфейс, который показан на рис. 5.47.
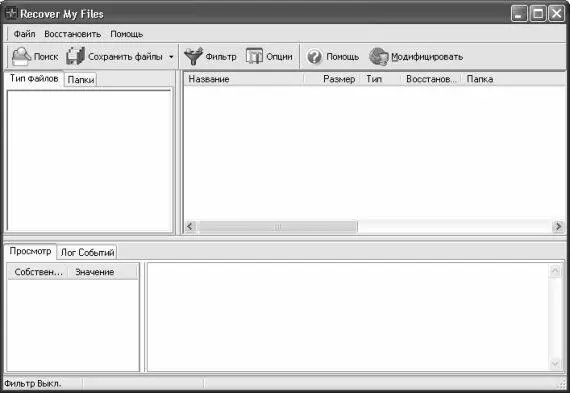
Рис. 5.47. Пользовательский интерфейс Recover My Files
Отметим, что иногда одновременно с интерфейсом открывается окно Мастер Recover My Files, а также окно с полезными советами – это зависит от соответствующих настроек программы, с которыми мы познакомимся чуть ниже.
В верхней части окна программы находится ее главное меню, команды которого предназначены для выбора требуемого режима работы и активизации соответствующих функций. Под главным меню расположена инструментальная панель, кнопки которой дублируют некоторые команды главного меню. Дополнительной функциональной нагрузки они не несут, и предназначены лишь для удобства работы пользователя.
Центральная часть интерфейса состоит из четырех панелей, которые предназначены для отображения иерархического списка дисков и папок для поиска данных, списка восстановленных объектов, для предварительного просмотра восстановленного объекта и для просмотра лог-файла.
Чтобы перейти в режим настройки программы, выполните команду главного меню Восстановить → Опции. При активизации данной команды на экране отображается окно, изображенное на рис. 5.48.
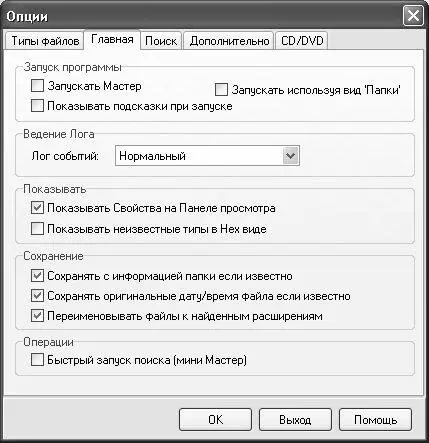
Рис. 5.48. Настройка программы, вкладка Главная
Как видно на рисунке, окно настройки программы состоит из нескольких вкладок. На этих вкладках собраны однотипные, сходные по функциональности и назначению параметры настройки. Рассмотрим содержимое каждой из них.
По умолчанию открывается вкладка Главная, содержимое которой показано на рис. 5.48. В области настроек Запуск программынаходятся флажки, с помощью которых определяется режим запуска программы. Если установлен флажок Запускать Мастер, то после запуска программы одновременно с пользовательским интерфейсом откроется окно Мастер Recover My Files, с помощью которого осуществляется поиск данных с и которым мы познакомимся ниже. Если установлен флажок Показывать подсказки при запуске, то сразу после запуска программы одновременно с ее пользовательским интерфейсом на экране отобразится окно полезных советов (мы о нем упоминали в начале раздела, как и об окне Мастер Recover My Files). Отметим, что по умолчанию режимы автоматического запуска Мастера Recover My Files и отображения полезных советов включены (соответствующие флажки установлены).
При запуске программы в левой верхней панели интерфейса по умолчанию открыта вкладка Типы файлов(см. рис. 5.47), предназначенная для отображения списка файлов. Чтобы вместо нее после запуска программы открывалась вкладка Папки, нужно в настройках программы (см. рис. 5.48) установить флажок Запускать используя вид «Папки», который по умолчанию снят.
Возможности Recover My Files предусматривают ведение лог-файла, содержащего сведения обо всех программных событиях. Это будет осуществляться в том случае, если в настройках программы на вкладке Главнаяв поле Лог событийиз раскрывающегося списка выбрано одно из значений: Нормальныйили Отладка. Если же в ведении лог-файла необходимости нет, то в данном поле нужно выбрать значение Нет.
Если на вкладке Главнаяв выделенной области Показыватьустановлен флажок Показывать Свойства на Панели просмотра, то в нижней части главного интерфейса программы будет отображаться информация о свойствах восстановленных объектов. При снятом флажке эти сведения не показываются. По умолчанию данный флажок установлен.
Читать дальшеИнтервал:
Закладка:










