Photodex Corporation - Руководство Proshow Producer Version 4.5
- Название:Руководство Proshow Producer Version 4.5
- Автор:
- Жанр:
- Издательство:неизвестно
- Год:неизвестен
- ISBN:нет данных
- Рейтинг:
- Избранное:Добавить в избранное
-
Отзывы:
-
Ваша оценка:
Photodex Corporation - Руководство Proshow Producer Version 4.5 краткое содержание
Перевод на русский язык документа Proshow Producer Version 4.5 Manual, находящегося в свободном доступе.
Руководство Proshow Producer Version 4.5 - читать онлайн бесплатно полную версию (весь текст целиком)
Интервал:
Закладка:
Самый простой способ создать меню заключается в использовании любого предварительно разработанного меню, которые поставляется с ProShow. Давайте начнем с формирования простого меню, а потом создадим Ваше собственное меню.
Есть множество различных форматов вывода презентаций, которые поддерживают меню. К ним относятся, помимо прочих, DVD, Executable(Программа), Share Show (Presenter), Web Show(Презентация для веб) и PC Autorun(Автозапуск CD). Когда Вы делаете пользовательское меню для выбранного формата, Вы можете использовать одно и то же меню любого формата вывода, который поддерживает меню. В этой главе Вы создадите меню для исполняемого файла и сможете сразу увидеть результаты своей работы.
Создание меню
Самая распространенная форма меню содержит одну или несколько миниатюр из презентации, раскрывающий тему текст, а также фон позади миниатюр.
Меню формируется с помощью простых параметров, которые настраиваются в таблице Menu(Меню). Самое большое влияние на вид меню оказывает выбранная тема — Theme.
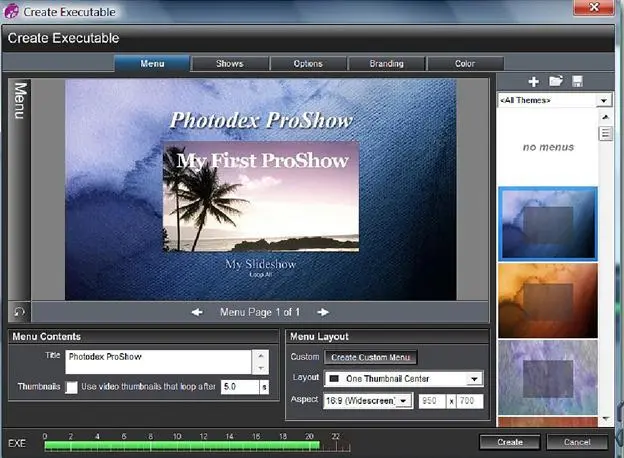
Список тем ( Themes) находится с правой стороны параметров меню.
Выпадающий список наверху панели выбора тем позволяет отфильтровать темы, которые Вы видите. Например, Вы увидите такие параметры, как Abstract(Абстракции) или Floral(Цветы). Если Вы инсталлировали какие-нибудь пакеты Media Source( медиа источники ), то темы из них также обнаружатся здесь.
Доступные темы появятся как миниатюры под выпадающим списком.
Чтобы выбрать тему меню, просто щелкните по миниатюре. Панель предварительного просмотра меню немедленно обновится, отобразив изменение.
Панель Menu Contents(Содержимое меню) включает всего два параметра, но эти два параметра на самом деле оказывают сильное влияние на вид меню. Title(Название) появляется крупным шрифтом наверху меню. Вводимое название должно подходить для презентации в целом.
Помните, что название формируется для всего меню, а не только для отдельной презентации. Если презентаций несколько, выберите такое название, которое подойдет для всех включенных презентаций.
Флажок в окошке Thumbnails(Значки) разрешает использование движущихся миниатюр видео. Функция эта точно такая же, как у движущихся окон просмотра, которые часто вставляются в инструмент выбора частей фильма DVD. Если Вы разрешаете использовать миниатюры видео, Вы также можете выбрать, как долго будут проигрываться миниатюры. По умолчанию, их продолжительность 5 секунд.
Это заставляет миниатюру воспроизводить первые 5 секунд каждой презентации, которую Вы выбрали в меню в качестве миниатюры. Помните, что время начинается с начала презентации. Если у первой части презентации нет ничего, что может привлечь внимание, Вы можете просто перейти к другим миниатюрам видео.
Схема меню оказывает большое влияние на его вид. Первое, что надо принять во внимание, это пропорция отображения сторон меню.
Как правило, лучше, чтобы пропорция отображения сторон меню соответствовала отношению сторон в презентации. Если созданная презентация имеет отношение сторон 16:9, удостоверьтесь, что параметр Aspect(Экран) в меню установлен в 16:9.
Параметр Layout(Схема) определяет число миниатюр и их расположение на странице. Вы можете показать на странице до 8 миниатюр графически или текстовым списком. Сейчас Вам нужно понять, что определяет количество и расположение миниатюр.
Вы уже знаете, что можно включить больше чем одну презентацию в большинство форматов вывода ProShow. Когда Вы включаете несколько презентации, Вы можете включить эти дополнительные презентации как миниатюры меню.
В этом случае вступает в действие параметр компоновки меню. Выпадающий список Layout(Схема) позволяет выбрать, сколько миниатюр Вы хотите показать и как они должны расположиться в меню.
Две надписи находятся в меню под миниатюрой или миниатюрами. Каждая миниатюра показывает название связанной с ней презентации.
Вы также увидите в меню параметр Loop All(Повторить всё). Щелчок по этому параметру воспроизведет каждую включенную презентацию и вернет воспроизведение к началу, как только презентации закончатся.
Эти дополнительные параметры, так же, как остальные элементы меню, могут быть изменены при создании пользовательского меню. Мы рассмотрим эту возможность чуть позже.
Интерактивность страниц меню
Прежде, чем Вы начнете создавать пользовательское меню, полезно понять, как работает меню. Вы можете представлять себе меню чем-то вроде веб-страницы. Если в меню больше одной страницы, зритель должен иметь возможность пройти через меню, выбирая изображения или текст в меню.
Продумайте структуру многостраничного меню. Выделите главную страницу меню и удостоверьтесь, что на ней есть ссылка к каждой странице меню. Будьте внимательны, создавая ссылки между страницами меню.
Тупиковая страница, из которой невозможно выйти, оставляет неприятное впечатление.
Создание пользовательского меню
Пользовательские меню надстраивается на имеющееся меню путем добавления некоторых параметров. Вот краткий обзор того, что можно сделать с помощью меню:
• Создать многостраничное меню.
• Добавить слои и надписи к страницам меню.
• Добавить музыку к меню в целом или к страницам.
• Использовать интерактивность надписей и слоёв для навигации в меню.
• Щелкните по кнопке Create Custom Menu(Настройка меню) в таблице Menu(Меню) выбранного формата вывода презентации.
Вы увидите, что окно Customize Menu(Настройка меню) похоже на окно параметров слайда или презентации. Вверху окна есть таблицы (закладки), окна которых содержат параметры настройки меню. Рассмотрим каждую из таблиц прежде, чем углубимся в создание меню:
• Таблица General(Общие): Используя эту таблицу, Вы можете создать многостраничное меню. Вы можете также управлять всеми основными параметрами страниц, включая названия, фон и основные надписи.
• Таблица Thumbnails(Значки): Управляет тем, какие презентации появляются на каждой странице меню. Вы можете также управлять местоположением миниатюры презентации и поведением миниатюры.
• Layers(Слои): Функции таблицы слоёв точно такие же, как таблицы слоёв, находящейся в окне Slide Options(Параметры слайда.) Здесь Вы можете добавить слои к странице меню, формировать местоположение слоя, и добавить любую интерактивность к этому слою.
Читать дальшеИнтервал:
Закладка:









