Photodex Corporation - Руководство Proshow Producer Version 4.5
- Название:Руководство Proshow Producer Version 4.5
- Автор:
- Жанр:
- Издательство:неизвестно
- Год:неизвестен
- ISBN:нет данных
- Рейтинг:
- Избранное:Добавить в избранное
-
Отзывы:
-
Ваша оценка:
Photodex Corporation - Руководство Proshow Producer Version 4.5 краткое содержание
Перевод на русский язык документа Proshow Producer Version 4.5 Manual, находящегося в свободном доступе.
Руководство Proshow Producer Version 4.5 - читать онлайн бесплатно полную версию (весь текст целиком)
Интервал:
Закладка:
1. Щелкните по иконке открытия папки над списком тем в таблице Menu(Меню).
2. Найдите файл MNU, который Вы хотите использовать в презентации.
3. Выберите файл и щелкните по кнопке Open( Открыть ).
Пользовательское меню будет загружено и готово к использованию с презентацией. Если Вы используете разное число презентаций или миниатюр,
Вам, возможно, понадобится сделать некоторые не очень значительные подстройки или изменения так, чтобы все выглядело корректно.
Сохранение файла меню сохраняет все главные элементы меню. Страницы, музыка, надписи и слои будут сохранены. Однако презентации сохранены не будут. Поэтому сохраненные меню могут использоваться в будущем с любыми другими презентациями.
Это означает, что Вы должны будете добавить и настроить появление презентаций при использовании в будущем созданного ранее меню.
Сохранение тем и схем меню
Вы видели, как выбираются темы и схемы, когда Вы настраиваете стандартные параметры меню.
Вы можете использовать настройки, которые формируете в пользовательском меню, для создания Ваших собственных тем и схем, которые появятся в стандартных параметрах меню и обеспечат легкий выбор.
Кнопки Save Theme(Сохранить тему) и Save Layout(Сохранить схему) находятся в правом нижнем углу окна.
Сохранение темы сохраняет слои, которые не являются миниатюрами презентации. Вы можете считать их базовым фоном меню.
Сохраняя тему, Вы вводите название темы и выбираете ее категорию.
Если тема не вписывается ни в одну из категорий, Вы можете всегда ввести название новой категории, и она будет создана. По окончании щелкните по Save(Сохранить).
Темы, которые Вы создали и сохранили, появятся в списке тем стандартных параметров меню. Самый легкий способ найти их состоит в том, чтобы щелкнуть по выпадающему списку-фильтру и выбрать категорию, в которой Вы создали или добавили тему.
Схема меню — это просто позиция миниатюр, которые используются для презентации. Сохранение схемы, которая Вам нравится, может ускорить создание нового меню.
Сохранение схемы еще проще, чем темы. Щелкните по кнопке Save Layout(Сохранить схему), дайте схеме название, щелкните по Save(Сохранить), и дело сделано. Эта схема появится в выпадающем списке схем стандартных параметров меню.
20. Цветовые профили
Поддержка цветового профиля дает ProShow возможность показать презентацию, используя цвета, которые калиброваны для определенного показа. Профессиональные фотографы и дизайнеры используют цветовые профили, чтобы быть уверенными, что цвета выглядят одинаково во всех ситуациях.
Все мониторы и телевизоры разные. Чистый, богатый синий цвет на одном экране может выглядеть как странный пурпурный полутон на другом.
Различия вызваны параметрами настройки отдельных экранов. Использование цветовых профилей помогает это предотвратить.
ProShow поддерживает цветовые профили ICC и ICM, которые являются стандартными цветовыми профилями, создаваемыми множеством источников. ProShow не создает эти профили и не управляет ими — у него просто есть возможность использовать их, показывая презентацию.
Если Вы еще не калибровали свой монитор, использование поддержки цветового профиля в ProShow принесет Вам не много пользы. Для получения лучших результатов обдумайте использование специализированного инструмента калибровки монитора, чтобы создать профиль экрана.
Вы можете также создать профиль, используя имеющееся программное обеспечение, такое как Adobe Photoshop (который обычно включает Adobe Gamma utility). Для создания и инсталляции цветовых профилей изучите документацию программного обеспечения управления цветом.
В ProShow есть три области, где используются цветовые профили.
• Для просмотров в ProShow. Когда параметр разрешен, во время разработки презентации во всех предварительных просмотрах ProShow будет использовать цветовой профиль Вашего компьютера по умолчанию. Этот параметр установлен в разделе Playback(Воспроизведение) параметров Preferences(Параметры программы). Дополнительную информацию см. в главе 27.
• Для вывода в формате видео. Когда Вы используете цветовой профиль для вывода в формате видео, ProShow использует этот профиль, чтобы калибровать цвета, используемые в видео. Настройки цветов применяются к видео при генерации видеоизображения.
• Для воспроизведения на компьютере. Когда Вы примените цветовой профиль к формату вывода для компьютера, такому, как исполняемые на ПК файлы или автоматически запускаемые на ПК компакт-диски, ProShow применит настройки цветов согласно цветовому профилю, в реальном времени проигрывания презентации. Это означает, что Ваша презентация EXE будет показывать цвета, калиброванные для любого компьютера, на котором Вы воспроизводите презентацию.
Так как цветовые профили — специфические для каждого отдельного компьютера, нет никакого 'правильного' выбора цветового профиля. Правильный выбор обычно должен использовать профиль по умолчанию, если это профиль, который уже используется Вашим монитором.
Если Вы не уверены, какие параметры цветового профиля применить, лучше всего оставить параметры настройки в их значениях по умолчанию.
Выбор неправильного цветового профиля может привести к воспроизведению презентаций со странными или нежелательными цветами.
Использование цветовых профилей
Для форматов вывода, которые поддерживают цветовые профили, в окнах форматов вывода презентации есть таблица под названием Color(Цвет). Для любых форматов вывода Вы увидите очень схожие параметры.
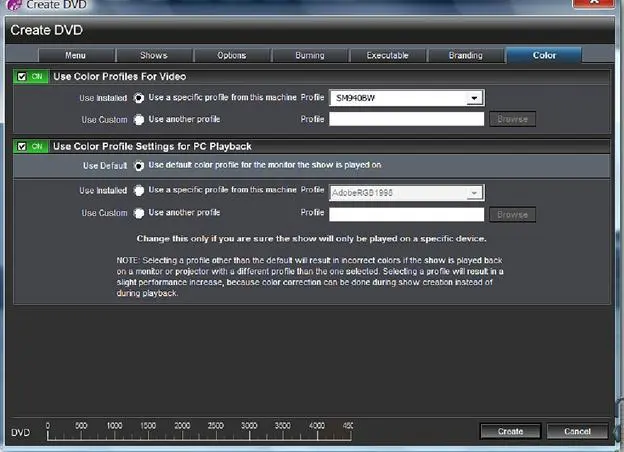
Этот параметр находится в форматах вывода, которые создают носители видео, такие как DVD, Blu-ray и Видео компакт-диск. Переключение этого параметра во включенное состояние разрешит использование цветового профиля с видео на Вашем диске. Как только Вы разрешили параметр, Вы можете выбрать, использовать ли инсталлированный цветовой профиль по умолчанию или профиль из файла. Почти во всех случаях Вы будете использовать профиль, который уже инсталлирован. Выберите инсталлированный профиль из выпадающего списка.
Если цветовой профиль не инсталлирован, выберите параметр Use Custom(Указанный). Затем выберите Browse(Обзор) и определите местонахождение файла цветового профиля, который будете использовать. Вы можете выбрать или .ICC, или .ICM файл.
Читать дальшеИнтервал:
Закладка:









