Photodex Corporation - Руководство Proshow Producer Version 4.5
- Название:Руководство Proshow Producer Version 4.5
- Автор:
- Жанр:
- Издательство:неизвестно
- Год:неизвестен
- ISBN:нет данных
- Рейтинг:
- Избранное:Добавить в избранное
-
Отзывы:
-
Ваша оценка:
Photodex Corporation - Руководство Proshow Producer Version 4.5 краткое содержание
Перевод на русский язык документа Proshow Producer Version 4.5 Manual, находящегося в свободном доступе.
Руководство Proshow Producer Version 4.5 - читать онлайн бесплатно полную версию (весь текст целиком)
Интервал:
Закладка:
• Captions(Надписи): Все надписи, появляющиеся на странице меню, формируются здесь. В дополнение к стандартным параметрам, таким как местоположение, шрифт и цвет, Вы можете сформировать интерактивность каждой надписи.
По большей части, создание пользовательского меню похоже на создание слайда. Комбинируйте совместную работу слоёв, надписей и музыки, чтобы создать композицию, которая произведет на аудиторию нужное впечатление. Компонуя страницу меню, представляйте ее себе как слайд.
Если Вы хотите, чтобы меню походило на презентацию, для которой Вы его делаете, то наилучшим будет такой же подход, как тот, который использован для разработки презентации.
Давайте начнем с создания страниц, ибо они — холст, на который наносятся прочие элементы.
Добавление страниц
Работая над меню в ProShow, Вы всегда работаете с конкретной страницей. Когда Вы начинаете работу над меню, презентация настроена только на одностраничное меню. Чтобы создать новую страницу меню, откройте таблицу General(Общий)
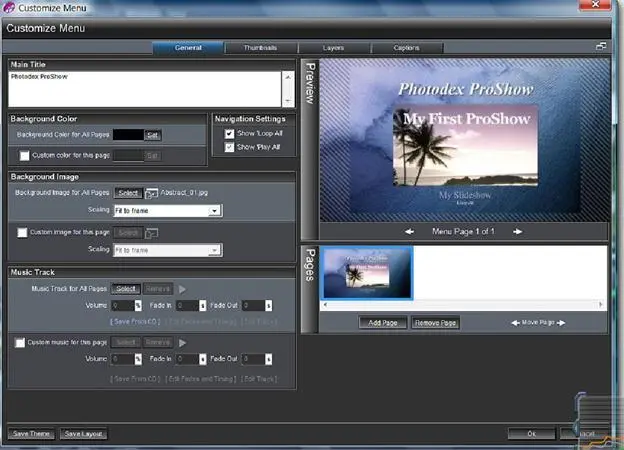
Список Pages(Страницы) — это инструмент добавления, перемещения или удаления любых страниц меню. Вы можете представлять список страниц как некую комбинацию списка слайдов и списка слоёв. Страницы походят на слайд, потому что они содержат слои и надписи. В то же самое время, страницы походят на слои, потому что они содержатся в пределах общего меню.
Так как создание меню начинается с единственной новой страницы, продолжите и создайте другую щелчком по кнопке Add Page(Добавить страницу).
Новая страница появится следующей в строке с тем же фоном, названием и основными надписями, но без каких-либо миниатюр. Вы можете сразу же начать настраивать новую страницу.
Точно так же, как в любом другом списке программы, Вы можете изменить порядок страниц, щелкая по иконкам 'стрелка влево' или 'стрелка вправо' рядом с параметром Move Page(Перемещение).
В таблице General(Общие) находится большая часть базовых параметров настройки создаваемых страниц. Здесь устанавливаются Background Color(Цвет фона), Background Image(Фоновый рисунок) и Music Track(Музыкальная дорожка).
Имейте в виду, что Вы можете выбрать пользовательский цвет фона, фоновый рисунок или музыкальную дорожку независимо для каждой страницы. Чтобы сделать необходимые настройки на базисном варианте параметров страницы, выбранной в списке страниц, необходимо в ней установить флажки во флажковых окошках Custom color, image, music(Цвет фона, Рисунок, Музыка для этой страницы).
Самое замечательное в пользовательской настройке страниц то, что инструменты настройки работают так же, как изученные Вами в других местах программы. Взять, к примеру, музыку. Если Вы добавляете музыкальную дорожку к меню и выбираете Edit Fades and Timing(Изменение громкости и времени), Вы будете использовать тот же Audio Trimmer(обрезчик звука), который Вы использовали, создавая презентацию. Опция Save from CD(Копировать с диска) тоже работает таким же образом, как ранее. [57] Вы можете узнать больше об инструментах настройки звука в главе 12
Добавление презентаций к странице
Вы можете добавить миниатюры презентации к любой созданной странице меню. Они устанавливается в таблице Thumbnails(Значки).
Среди параметров таблицы Thumbnails(Значки) находятся два главных списка — список Shows(Презентации) и список Thumbnails(Значки):
• Список Shows(Презентации) — содержит все презентации, которые Вы добавили для вывода. Вы можете добавить презентации, используя таблицу Shows(Презентации), или Вы можете добавить презентации прямо здесь.
• Список Thumbnails(Значки) показывает те презентации, которые были присоединены к текущей странице. Список Thumbnails(Значки) новой страницы, к которой презентации еще не присоединены, будет пуст.
Выбор, какие презентации Вы хотите иметь на странице, делается путем выбора презентации из списка презентаций и добавления ее к списку Thumbnails(Значки).
Скажем, Вы создаете страницу, которая будет страницей выбора презентации. Страница будет содержать каждую из презентаций, присоединенных форме миниатюр, так что аудитория может выбрать конкретную презентацию, которую она хочет видеть.
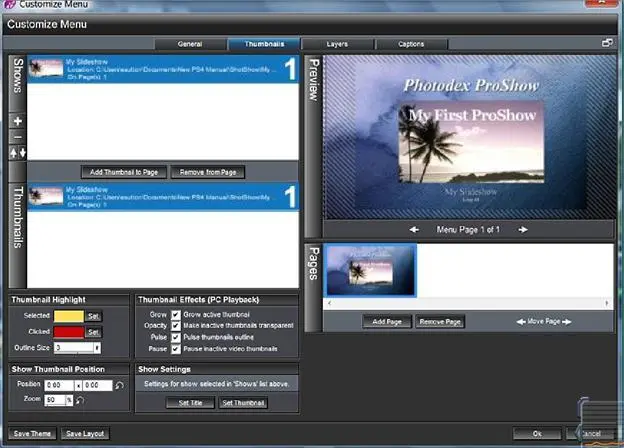
Это нужно делать, добавляя каждую презентацию к странице из списка презентаций к списку Thumbnails(Значки), а затем отрегулировать позицию каждой презентации, перетаскивая ее в окне Preview(Просмотр).
Имеются инструменты для изменения вида миниатюры на странице. Панель Thumbnail Highlight(Выделение цветом) позволяет изменить вид выбранной миниатюры при взаимодействии с меню. Можно изменить цвет рамки, а также размер выбранной миниатюры при наведении на нее курсора мыши и при щелчке мыши по ней.
Панель Thumbnail Effects(Эффекты значка) создает эффекты при выводе в формате для воспроизведения на компьютере, как например, исполняемый на ПК файл. Это увеличение миниатюры или пульсация внешней рамки при наведении на нее курсора. Включение и отключение этих эффектов производится просто с помощью флажковых окошек.
Наконец, можно изменить параметры Position(Позиция) и Zoom(Масштаб) миниатюр, а также Title(Название) и Thumbnail(Значок) презентаций.
Важно помнить, что не обязательно использовать таблицу Shows(Презентации), чтобы изменить Title(Название) или Thumbnail(Значок). Просто щелкните по презентации, которую Вы хотите изменить, в списке презентаций, а затем щелкните по кнопкам Set Title(Название) или Se t Thumb- nail(Значок). Изменения немедленно появятся в меню.
Помните, что миниатюра и название презентации в меню те же, которые Вы выбрали для презентации с самого начала при ее создании.
Добавление слоёв к странице
Имейте в виду следующее: Вы можете настроить страницу меню точно так же, как любой обычный слайд. Добавьте слои — изображение или видео, — разместите их на странице меню, отрегулируйте их размер и появление.
Вы можете представлять себе таблицу Layers(Слои) как комбинацию подтаблиц Layer Settings (Параметры слоя) и Editing (Редактирование) таблицы Layers(Слои) окна Slide Options(Параметры слайда).
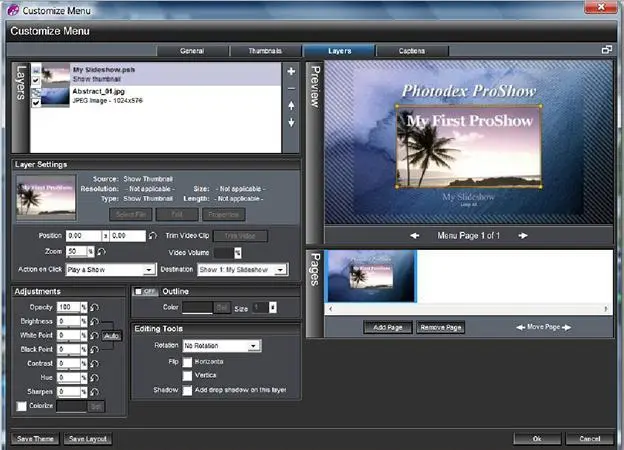
Интервал:
Закладка:









