Photodex Corporation - Руководство Proshow Producer Version 4.5
- Название:Руководство Proshow Producer Version 4.5
- Автор:
- Жанр:
- Издательство:неизвестно
- Год:неизвестен
- ISBN:нет данных
- Рейтинг:
- Избранное:Добавить в избранное
-
Отзывы:
-
Ваша оценка:
Photodex Corporation - Руководство Proshow Producer Version 4.5 краткое содержание
Перевод на русский язык документа Proshow Producer Version 4.5 Manual, находящегося в свободном доступе.
Руководство Proshow Producer Version 4.5 - читать онлайн бесплатно полную версию (весь текст целиком)
Интервал:
Закладка:
Слои добавляются к базисной странице точно так же, как миниатюры.
Есть список Layers(Слои) вверху таблицы Layers(Слои), где расположены инструменты почти идентичные тем, что Вы уже использовали в своих слайдах. Кнопка добавления [Add Layer]([Добавить слой])с иконкой ' +' добавляет слои к странице, кнопка удаления с иконкой '-' удаляет их. Вы можете изменить порядок слоёв, используя кнопки с иконками в виде стрелок, направленных вверх и вниз.
Работа с этой таблицей заключается в том, чтобы делать в точности то, что Вы делаете, когда создаете слайд. Добавьте и настройте слои так, чтобы страница выглядела впечатляюще. Здесь имеется почти такая же свобода действий, как при работе с обычным слайдом.
Попробуйте добавить слой видео. Вы увидите, что он работает с меню. Вы можете даже удалить фон, который находится на странице, и заменить на собственный.
Вы увидите, что имеются Adjustments(Инструменты коррекции), Editing Tools(Инструменты редактирования) и Outline(Контур), точно такие же, как те, с которыми Вы имели дело ранее в подтаблице Editing(Редактирование). Эти инструменты работают так же, как рассмотренные ранее.
Вы можете найти подробную информацию об этих инструментах в главе 8.
Главным новшеством здесь является то, что в панели Layer Settings(Параметры слоя) для каждого слоя можно установить Action on Click(При щелчке) и Destination(Действие).
Действия, которые Вы можете выбрать, такие же, как те, которые используются для надписей в меню. Вы найдете описание каждого из этих действий в следующем разделе. Только помните, что когда выбран слой, действие вызывается слоем, а не надписью.
Параметры текста в меню
Вы, скорее всего, захотите ввести в меню определенный текст. Таблица Captions(Надписи) окна Customize Menu(Настройка меню) позволяет ввести и расположить текст в точности, как Вам надо.
Опять-таки, как большинство других параметров, таблица Captions(Надписи) очень похожа на таковую при создании слайда.
Вверху и слева в окне есть список Captions(Надписи). Список позволяет создавать новые надписи, переключать их в состояние включено или выключено с помощью флажкового окошка и даже предписывает им появляться на каждой странице или только на текущей странице, при щелчке по иконке слева от текста надписи.
Полностью текст и вид надписи настраивают в панелях Caption Text(Текст надписи) и Caption Settings(Параметры надписи). Выберите Font(Шрифт), Color(Цвет), Size(Размер) и прочее.
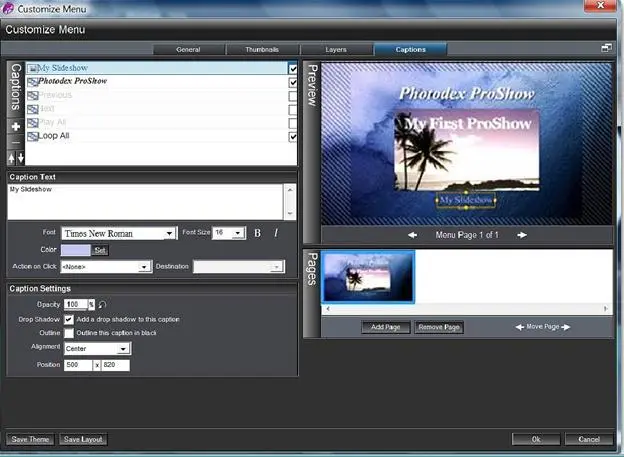
У надписей в меню есть одно существенное отличие. Действия Action on Click(При щелчке), которое Вы можете назначить для надписей и слоёв в меню, значительно более ограниченны, чем в презентациях.
И, как правило, плейеры DVD не могут воспроизводить программы или открывать адреса URL.
Как меню осуществляет диалог
Вы прочитали, что можно сделать и слои, и надписи на страницах меню диалоговыми. Это определяющая часть при создании многостраничного меню. Вы должны дать аудитории возможность возвратиться к стартовой странице или провести назад к выбранной главе. Попадание зрителя в ловушку на страницу, которая не имеет возврата к главной странице, приводит к неприятным последствиям при демонстрации.
Давайте рассмотрим каждое действие, которое можно выполнить или с надписью, или со слоем, а также требуется ли для действия наличия параметра Destination(Действие):
• Jump to a Menu Page(Переход к странице меню): позволяет зрителю щелкнуть по слою или надписи, чтобы перейти на определенную страницу меню. Страницы пронумерованы слева-направо точно так же, как слайды. В качестве Destination (Действие) необходимо ввести номер страницы.
• Play a Show(Воспроизвести презентацию): заставляет надпись или слой начать проигрывать презентацию. Вы должны выбрать презентацию, которую проиграет элемент, в поле Destination(Действие). Помните, что Вы ограничены выбором презентаций, которые добавлены к списку презентаций.
• Go to Previous / Next Page(Перейти на предыдущую страницу / Перейти на следующую страницу): эти два параметра выполнят переход в меню на одну страницу назад или вперед. Параметры переводят к левой или правой миниатюре в списке страниц.
• Loop All Shows(Повторять воспроизведение): активация этого параметра начнет проигрывать все включенные презентации с начала, и как только они закончатся, проигрывание повторится снова и снова. Не требует параметра Destination(Действие).
• Play All Shows(Воспроизвести все презентации): параметр подобный повторению, за исключением того, что воспроизведение останавливается, как только заканчивается последняя презентация.
• Toggle Full Screen(Включить полноэкранный режим): работает только на компьютере. Расширяет окно презентации до полного экрана, если она запущена в окне или браузере. Повторная активизация этого действия возвращает презентацию к окну исходного размера.
• Activate / Deactivate Full Screen(Включить / Отключить полноэкранный режим): вместо того, чтобы переключать полноэкранный показ в состояние включен или отключен, можно выбрать действие, заставляющее презентацию появляться или на полном экране, или на меньшем окне.
• Exit(Выход): закрывает и меню, и презентацию. Работает только на компьютере.
Не забывайте добавлять интерактивность к меню. Добавляя страницы к окончательному меню, помните, что у аудитории должен быть способ пройти по всем страницам. Когда Вы проектируете диалоговые элементы, просто представляйте себе, как Вы хотели бы использовать меню. Делайте меню понятным, четко определенным и простым.
Сохранение пользовательских меню
Создание полнофункциональной пользовательской системы меню — довольно трудоемкий процесс. Такое меню Вы, скорее всего, не будете делать для каждой единичной презентации. Чтобы сэкономить время, Вы можете сохранить свое пользовательское меню для многократного использования позднее.
1. Закончите создание системы меню и щелкните по кнопке ОК.
2. В таблице Menu(Меню) окна параметров выводного формата щелкните по иконке диска, которая находится над списком тем.
3. Выберите название и местоположение сохранения пользовательского меню.
4. Щелкните по кнопке Save( Сохранить ).
Меню сохраняются как файлы MNU. Они могут быть разосланы другим пользователям и установлены, если Вы этого желаете, но получателю будут также нужны изображения и другое содержание, которое Вы использовали в меню. Они не включаются в файл MNU.
Читать дальшеИнтервал:
Закладка:









