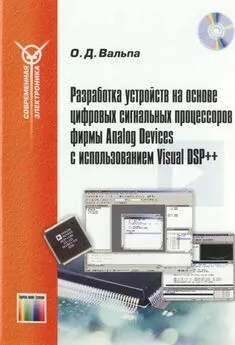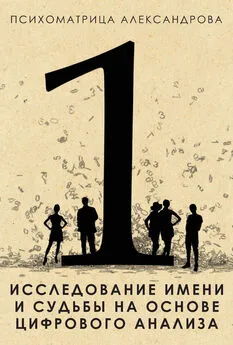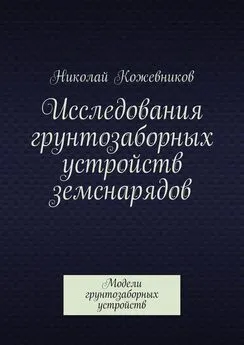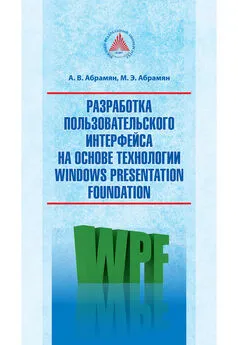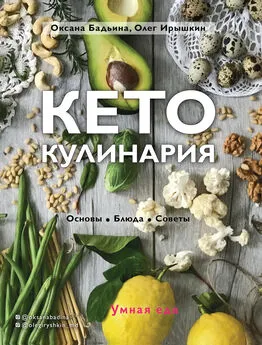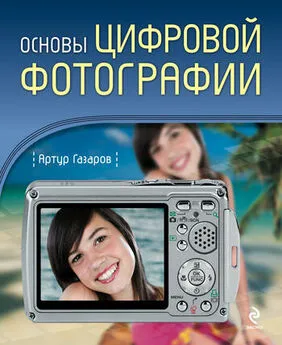Олег Вальпа - Разработка устройств на основе цифровых сигнальных процессоров фирмы Analog Devices с использованием Visual DSP++
- Название:Разработка устройств на основе цифровых сигнальных процессоров фирмы Analog Devices с использованием Visual DSP++
- Автор:
- Жанр:
- Издательство:Горячая линия — Телеком
- Год:2007
- Город:Москва
- ISBN:5-93517-342-5
- Рейтинг:
- Избранное:Добавить в избранное
-
Отзывы:
-
Ваша оценка:
Олег Вальпа - Разработка устройств на основе цифровых сигнальных процессоров фирмы Analog Devices с использованием Visual DSP++ краткое содержание
Книга предназначена для самостоятельного изучения и применения на практике цифровых сигнальных процессоров DSP (Digital Signal Processor). На примере популярной микросхемы ADSP2181 фирмы Analog Devices рассмотрены устройство, архитектура и технические характеристики цифрового сигнального процессора. Приведено описание вычислительных блоков процессора, средств разработки программного обеспечения, языка программирования и системы команд процессора. Разработанные автором книги практические схемы с применением сигнального процессора, исходные тексты программ и схемы вспомогательных устройств, полезных при отладке программ для процессора помогут получить необходимые практические навыки, с помощью которых читатель легко освоит другие типы сигнальных процессоров. На прилагаемом к книге диске находятся исходные тексты и исполняемые файлы программ, а так же некоторые полезные утилиты и средства разработки программного обеспечения для сигнальных процессоров.
Для специалистов в области разработки цифровой электронной аппаратуры, будет полезна студентам и аспирантам.
Разработка устройств на основе цифровых сигнальных процессоров фирмы Analog Devices с использованием Visual DSP++ - читать онлайн бесплатно полную версию (весь текст целиком)
Интервал:
Закладка:
Рассмотрим поэтапно установку программного пакета Visual DSP++ на примере версии 3.0.
Вначале необходимо загрузить файл программы установки пакета и файл программы его лицензирования с источника, указанного выше. После успешной загрузки программ установки и лицензирования, необходимо получить серийный номер для последующей регистрации пакета, зайдя в Интернет по ссылке http://forms.analog.сom/Form_Pages/processors/visualDSPTestDrive.sp и заполнив одностраничную форму. Серийный номер пакета будет выслан вам по электронной почте на адрес, который вы укажете в анкете.
Для установки пакета на компьютер необходимо иметь не менее 100 Мб свободного дискового пространства. Процесс установки Visual DSP++ начинается с запуска самораспаковывающегося файла VisualDSP++3.0for21xx.exe. При этом на экране монитора отобразится окно (рис. 22.1), текст которого сообщает о том, что вам будет предложен каталог для распаковки пакета перед его установкой.
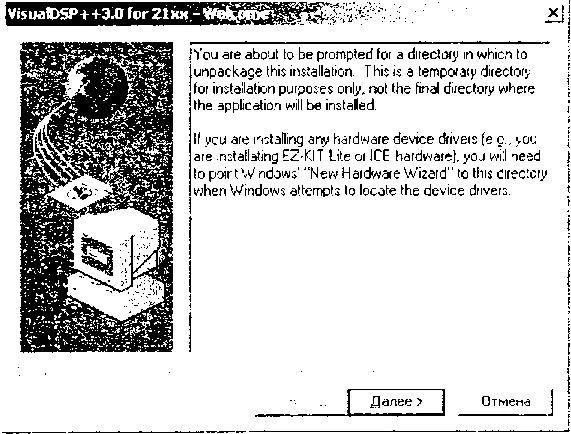
Рис. 22.1
Этот временный каталог необходим только для установочных целей и не является конечным каталогом, куда будет окончательно установлено приложение.
Если вы установили ранее любое из аппаратных устройств (например, такое, как EZ-KIT Lite, или аппаратные средства ICE), вам понадобится в дальнейшем указать «Мастеру Новых Устройств» на этот каталог, когда Windows пытается установить драйверы устройств.
Ознакомившись с данным сообщением, необходимо нажать программную кнопку «Далее». При этом появится новое окно (рис. 22.2), в котором предлагается ввести название временного каталога, куда будут распакованы файлы программы. Если указанный каталог не существует, его необходимо будет создать. Вы можете вручную подкорректировать указанный каталог или выбрать его из созданных ранее, нажав кнопку «Browse». После чего необходимо нажать кнопку «Continue».
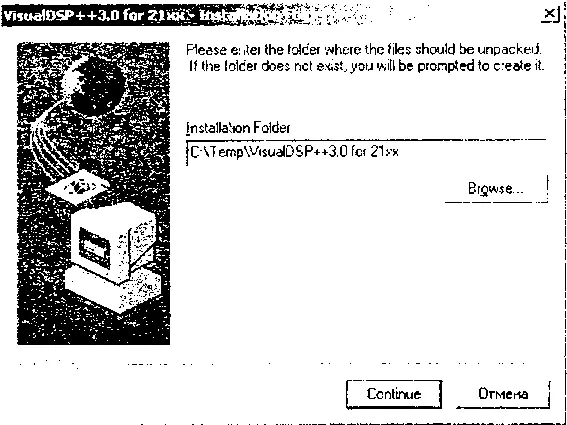
Рис. 22.2
Далее программа предложит создать несуществующий каталог (рис. 22.3) и начнет распаковку файлов в этот каталог (рис. 22.4), если будет нажата кнопка «Да».
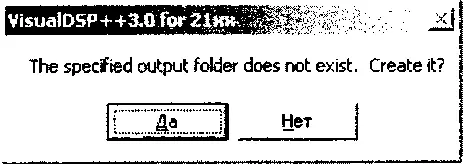
Рис. 22.3
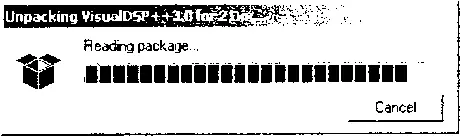
Рис. 22.4
После чего на экране кратковременно отобразится окно с цветной заставкой программного пакета Visual DSP++ (рис. 22.5) и откроется окно с приглашением процедуры установки пакета (рис. 22.6). В этом окне сообщается о том, что на вашу систему будет произведена установка программного обеспечения для сигнальных процессоров семейства 218x и 219x, инструменты, спецификации и документация.
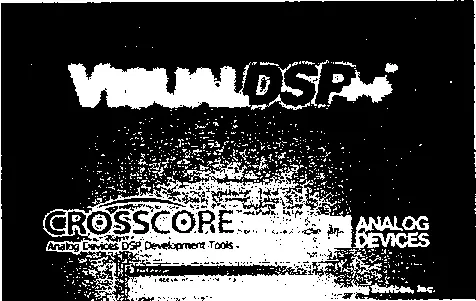
Рис. 22.5
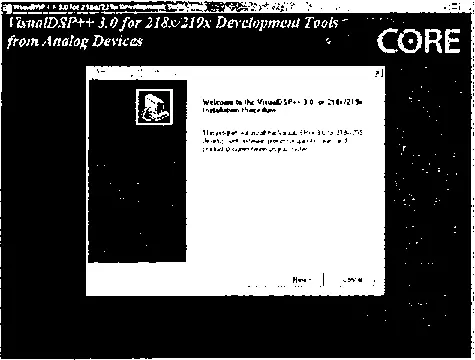
Рис. 22.6
После нажатия на кнопку «Next» установка будет продолжена и на экране отобразится лицензионное соглашение (рис. 22.7), определяющее права и обязанности пользователя данного продукта. Для продолжения установки необходимо подтвердить свое согласие с условиями использования пакета путем нажатия кнопки «Yes».
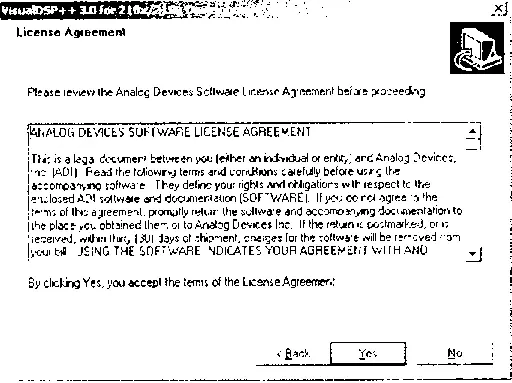
Рис. 22.7
Далее будет предложено ввести ваше имя и название компании (рис. 22.8). Здесь необходимо ввести те имена, которые вы использовали при заполнении анкеты на получение серийного номера для регистрации пакета, например Ivan Soft.
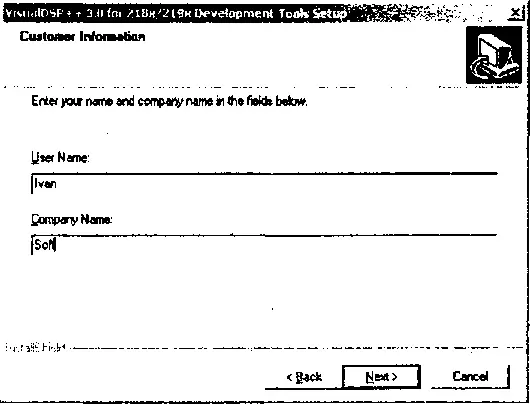
Рис. 22.8
Нажмите на кнопку «Next», и перед вами откроется новое окно установки (рис. 22.9), в котором предлагается ввести рабочий каталог программы, куда будет установлен сам программный пакет Visual DSP++.
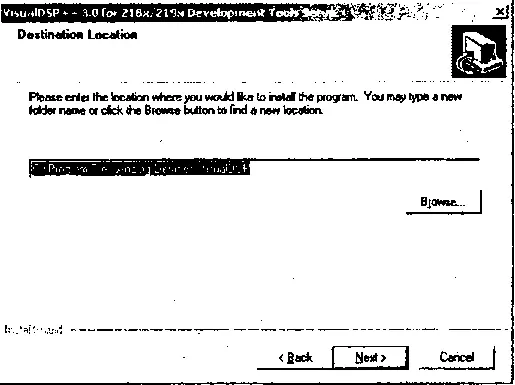
Рис. 22.9
Здесь можно оставить все без изменений или выбрать другой каталог, по аналогии с процедурой определения временного каталога для установки программы.
Для продолжения установки нажмите кнопку «Next». Теперь откроется окно выбора устанавливаемых компонентов (рис. 22.10).
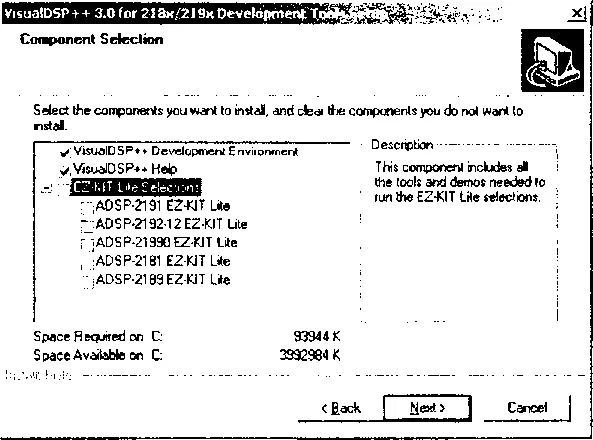
Рис. 22.10
Здесь необходимо отметить те вспомогательные компоненты, которыми вы располагаете. В нашем случае можно отметить ADSP 2181 EZ-KIT Lite, поскольку тестовая плата, описанная ранее, совместима с указанным устройством, и ею можно пользоваться, так же как отладочным средством ADSP 2181 EZ-KIT Lite. В принципе, можно отметить все компоненты или, наоборот, не отмечать ни одного дополнительного компонента, поскольку сам программный пакет Visual DSP++ в любом случае все равно будет работоспособен. Установка компонентов влияет лишь на присутствие или отсутствие дополнительных функций пакета.
После нажатия кнопки «Next» процесс инсталляции продолжится, и на экране начнется отображение окон, подобных представленным на рис. 22.11 и рис. 22.12, в которых сообщается об именах распаковываемых файлов и краткая информация о самом пакете соответственно.
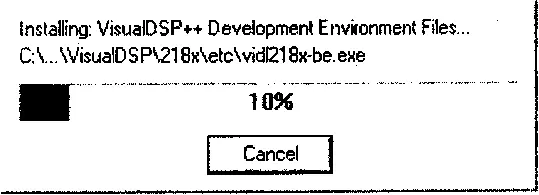
Рис. 22.11
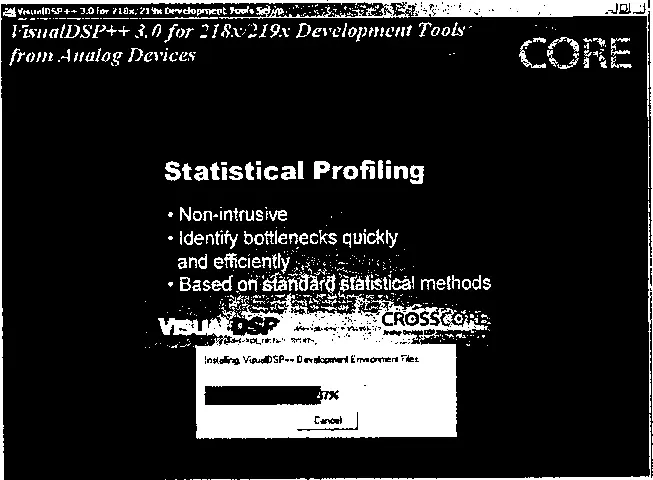
Рис. 22.12
Заканчивается первый этап установки отображением окна приведенного на рис. 22.13, в котором сообщается об успешном окончании установки и предлагается нажать кнопку «Finish» для завершения установки.
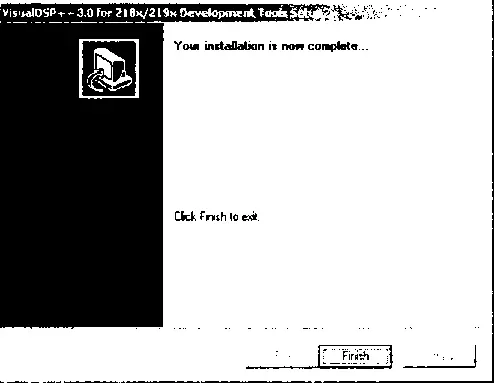
Рис. 22.13
Следующим шагом в установке пакета является его регистрация. Для выполнения этой процедуры необходимо запустить файл лицензирования LicenseInstaller5RC45.exe, который после запуска отобразит окно (рис. 22.14) с сообщением, в котором предлагается выбрать тип лицензии.
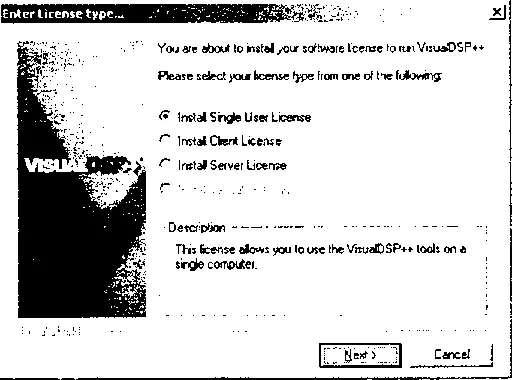
Рис. 22.14
Самым простым и распространенным видом лицензирования является установка одиночного пользователя лицензии (Install Single User License).
Для выполнения этого выбора необходимо нажать соответствующую надпись в окне. После нажатия программной кнопки «Next» на экране появится окно с содержанием лицензионных прав (рис. 22.15).
Читать дальшеИнтервал:
Закладка: