Владимир Пташинский - Photoshop CS4 для фотографов
- Название:Photoshop CS4 для фотографов
- Автор:
- Жанр:
- Издательство:Array Литагент «5 редакция»
- Год:2010
- Город:Москва
- ISBN:978-5-699-36325-4
- Рейтинг:
- Избранное:Добавить в избранное
-
Отзывы:
-
Ваша оценка:
Владимир Пташинский - Photoshop CS4 для фотографов краткое содержание
Фотосъемка – это целое искусство, и качество готовой фотографии в большой степени будет зависеть от того, насколько правильно сделан снимок. Но даже не самый удачный кадр можно улучшить, а иногда можно «вытянуть», казалось бы, безнадежные снимки. В этом вам поможет популярный редактор растровой графики Adobe Photoshop CS4.
Photoshop CS4 для фотографов - читать онлайн бесплатно ознакомительный отрывок
Интервал:
Закладка:
• Keywords (Ключевые слова). Данная панель содержит список ключевых слов, с которыми вы можете ассоциировать выделенную фотографию. Ключевые слова позволяют быстро отобрать фотографии, связанные с каким-либо событием или содержащие изображение нужных людей, животных, растений, объектов. Чуть позже мы раскроем тему ключевых слов более подробно.
• Filter (Фильтр). Эта панель содержит список фильтров, по которым вы можете отбирать нужные изображения для просмотра, копирования или редактирования. Например, фотографии, в которых встречается указанное ключевое слово, или фотографии, снятые в определенный день. Фильтров достаточно много, поэтому пока ограничимся таким упрощенным описанием панели.
• Collections (Коллекции). Программа Adobe Bridge позволяет создавать так называемые коллекции. Коллекции – это виртуальные папки, в которые вы можете добавить фотографии, хранящиеся в самых разных папках (физических) и даже на разных дисках. Таким образом, выбрав ранее созданную коллекцию, вы отобразите в окне программы графические (и не только) файлы, где бы они ни находились. Программа ведет собственную базу данных, в которой прописывается реальное размещение этих файлов на дисках. А для пользователя файлы как бы располагаются в одной папке – коллекции.
В верхней части окна программы расположена строка меню, что типично почти для всех приложений Windows. Ниже находятся кнопки для вызова часто используемых команд и строка навигации, практически не отличающаяся от адресной строки проводника Windows Vista. На этом мы закончим краткий обзор рабочего пространства программы Bridge и перейдем к более детальному изучению работы с ней.
Организация рабочего пространства
На панели Content (Содержимое) отображаются эскизы файлов, хранящихся в папке, выбранной на панели Favorites (Избранное) или Folders (Папки). Причем на данной панели отображаются эскизы любых файлов, в том числе и не поддерживаемых программой Bridge. То есть здесь вы можете увидеть значки текстовых файлов, системных библиотек, приложений и т. д.
Файлы, просмотр которых поддерживается программой Bridge, отображаются в виде эскизов (миниатюрных изображений). Напомним, что Bridge поддерживает просмотр файлов, создаваемых в самых разных программах пакета Creative Suite. То есть на панели Content могут отображаться эскизы графических файлов, видеороликов, флеш-анимации, PDF-документов, проектов After Effects, документов Illustrator и InDesign и т. д.
Чтобы перейти в папку, хранящую нужные для просмотра файлы, надо выбрать эту папку на панели Folders (рис. 1.2). Даная панель является клоном проводника Windows и содержит список всех дисковых устройств и папок компьютера, организованный в древовидную структуру.
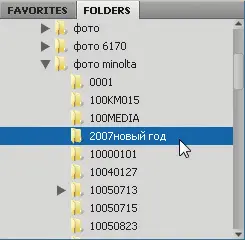
Рис. 1.2. Панель Folders
После выделения на панели Folders нужной папки содержимое последней отображается на панели Content.
Размер эскизов можно изменять в широких пределах с помощью ползункового регулятора, расположенного в нижней части окна программы.
При выделении эскиза на панели Preview (Просмотр) появляется его увеличенное изображение. Если выделен анимационный или видеофайл, то на панели Preview производится воспроизведение этого файла – Bridge обладает собственным медиапроигрывателем.
Для просмотра фотографий удобен режим Filmstrip (Диафильм). Он вызывается щелчком по одноименной кнопке в верхней части окна программы. В режиме Filmstrip размеры панели Preview увеличиваются, а панель Content перемещается в нижнюю часть окна программы. Все эскизы на панели Content выстраиваются в одну горизонтальную линию. Перемещаясь по эскизам слева направо и в обратном направлении, вы можете просмотреть все фотографии на панели Preview.
Кроме того, вы можете изменить размер любой панели, перетащив ее границу с помощью мыши. Смежные панели будут соответственно увеличиваться и уменьшаться, что исключит возможность появления пустых пространств в окне программы. Это позволяет рационально использовать экранное пространство.
При щелчке по кнопке Metadata (Сведения) на панели инструментов к эскизам файлов добавляется информация: дата создания, цветовая модель, рейтинг, размер и т. д. (рис. 1.3).
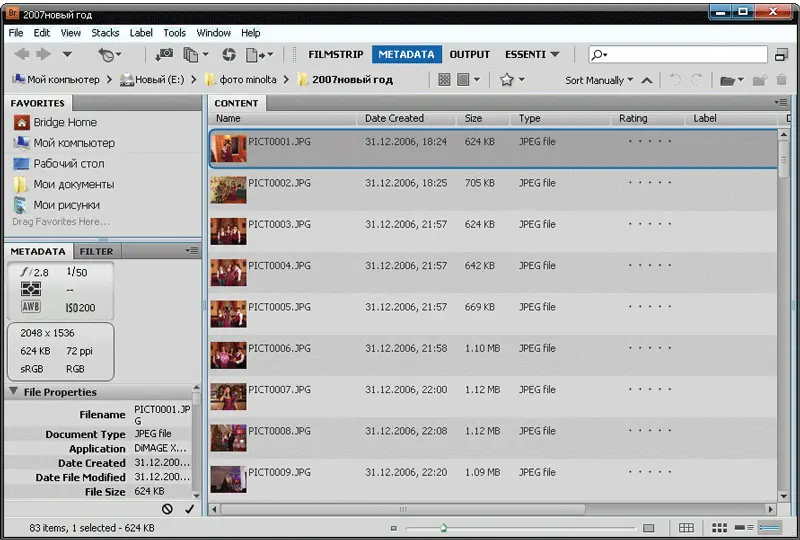
Рис. 1.3. Отображение сведений об изображениях
Выбор режимов отображения интерфейса, как вы поняли, осуществляется с помощью кнопок в верхней части окна программы. Но для переключения режимов можно также использовать команды меню Window → Workspace (Окно → Рабочее пространство). Там же находятся команды для сохранения и загрузки самостоятельно измененных конфигураций рабочего пространства. То есть вы можете настроить рабочее пространство по своему усмотрению и выбрать команду меню Window → Workspace → New Workspace (Окно → Рабочее пространство → Новое рабочее пространство). Вам будет предложено указать имя конфигурации интерфейса. После сохранения конфигурации указанное вами имя появится среди команд меню Window → Workspace.
Примечание
При нажатии клавиши Tabпанель Contentразворачивается на все окно программы. Остальные панели скрываются. Повторное нажатие Tabвозвращает окно программы к исходному состоянию.
В правой верхней части окна программы расположен раскрывающийся список для выбора метода сортировки файлов на панели Content. Нетрудно догадаться, что при выборе пункта Sort by Filename (Сортировать по имени файла) данного списка эскизы упорядочиваются по имени соответствующего файла; By Date Created (По дате создания) – по дате съемки или создания; By Type (По типу) – по типу файла и т. д.
Просмотр фотографий
Вы уже знаете, что просмотреть фотографии можно на панели Preview. Изображение выбранного файла помещается на данной панели в максимально возможном масштабе. Чем больше размеры панели Preview, тем крупнее фотографии на ней.
1. Поместите указатель мыши на изображение на панели Preview. Указатель примет вид лупы.
2. Щелкните левой кнопкой мыши. На изображении появится область, напоминающая увеличительное стекло. В этой области в увеличенном виде отображается участок фотографии, по которому вы щелкнули (рис. 1.4).
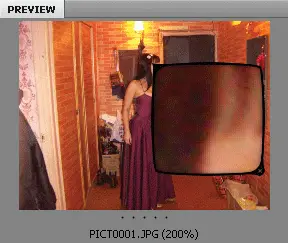
Рис. 1.4. Увеличение фрагмента изображения на панели Preview
3. Поместите указатель мыши на появившееся «увеличительное стекло». Указатель примет вид руки.
4. Удерживая левую кнопку мыши, перемещайте указатель по изображению. В «увеличительном стекле» будут появляться новые участки изображения.
Таким образом, вы можете рассмотреть мелкие детали изображения, не разворачивая панель Preview на весь экран.
Читать дальшеИнтервал:
Закладка:










