Владимир Пташинский - Photoshop CS4 для фотографов
- Название:Photoshop CS4 для фотографов
- Автор:
- Жанр:
- Издательство:Array Литагент «5 редакция»
- Год:2010
- Город:Москва
- ISBN:978-5-699-36325-4
- Рейтинг:
- Избранное:Добавить в избранное
-
Отзывы:
-
Ваша оценка:
Владимир Пташинский - Photoshop CS4 для фотографов краткое содержание
Фотосъемка – это целое искусство, и качество готовой фотографии в большой степени будет зависеть от того, насколько правильно сделан снимок. Но даже не самый удачный кадр можно улучшить, а иногда можно «вытянуть», казалось бы, безнадежные снимки. В этом вам поможет популярный редактор растровой графики Adobe Photoshop CS4.
Photoshop CS4 для фотографов - читать онлайн бесплатно ознакомительный отрывок
Интервал:
Закладка:
Теперь, выделив какую-либо коллекцию на панели Collections, вы отобразите только те снимки, которые содержатся в этой коллекции (рис. 1.12). Чтобы удалить снимок из коллекции, достаточно выделить его на панели Content и щелкнуть по кнопке Remove From Collection (Удалить из коллекции), расположенной в верхней части панели Content. При этом файл будет удален только из коллекции. С физическим файлом на жестком диске ничего не произойдет. Вы по-прежнему сможете найти его в папке размещения.
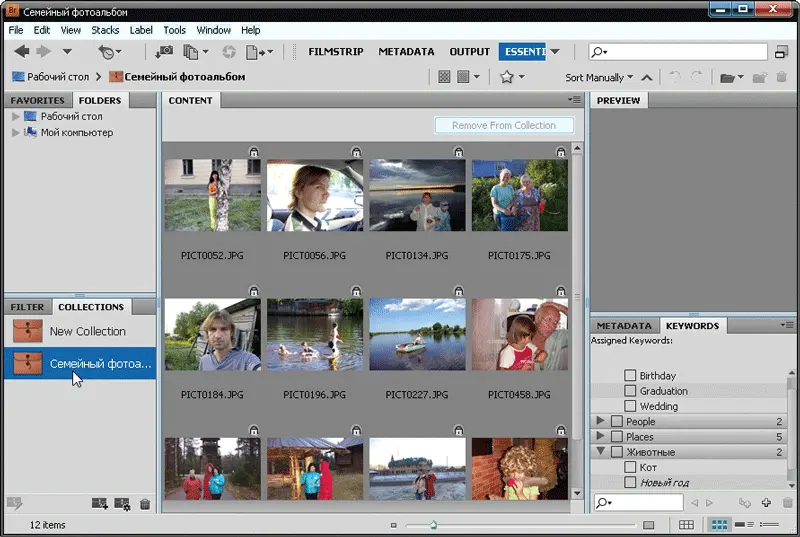
Рис. 1.12. Содержимое коллекции «Семейный фотоальбом»
Ранее созданную коллекцию можно удалить. Достаточно щелкнуть правой кнопкой мыши по значку коллекции на панели Collections и в появившемся контекстном меню выбрать команду Delete (Удалить). Файлы, входящие в коллекцию, удалены при этом не будут.
Пакетные преобразования
Очень часто приходится выполнять одинаковые преобразования для нескольких изображений. Например, переименовать файлы, преобразовать в другой формат, изменить размеры изображения и т. д. В этом нет ничего сложного, но, если изменять параметры каждой фотографии в отдельности, на это может уйти много времени. А вместе с ним и всякая охота заниматься этим делом. Программа Bridge предлагает несколько инструментов для группового преобразования файлов. В частности, вы можете переименовать группу файлов, преобразовать растровые изображения в форматы JPEG, TIFF и PSD, изменить размеры изображений, применить сразу к нескольким изображениям макрос, имеющийся в арсенале Photoshop, и т. п.
Рассмотрим несколько возможностей пакетного преобразования файлов.
Групповое переименование
Выделенную на панели Content группу файлов можно переименовать, используя различные алгоритмы генерации имен файлов. Вкратце рассмотрим, как это делается.
1. Выделите группу фотографий на панели Content.
2. Выберите команду меню Tools → Batch Rename (Инструменты → Групповое переименование). На экране появится диалоговое окно Batch Rename (Групповое переименование) (рис. 1.13).
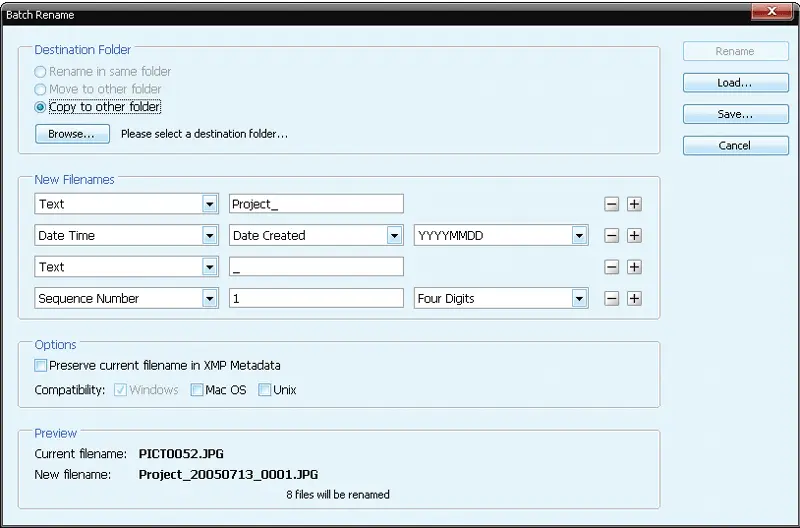
Рис. 1.13. Диалоговое окно Batch Rename
3. Настройте параметры переименования файлов (мы их опишем чуть ниже) и щелкните по кнопке Rename (Переименовать). Выделенные файлы будут переименованы.
Теперь рассмотрим содержимое диалогового окна Batch Rename.
В верхней части данного диалогового окна расположен переключатель, с помощью которого выбирается папка, где будут сохранены переименованные файлы:
• Rename in same folder (Переименовать в этой же папке). Файлы будут переименованы и сохранены в папках своего размещения;
• Move to other folder (Переместить в другую папку). Файлы будут переименованы и перемещены в другую папку. Папка назначения выбирается в диалоговом окне Browse files and folders (Обзор файлов и папок), которое вызывается с помощью кнопки Browse (Обзор);
• Copy to other folder (Копировать в другую папку). Создаются копии файлов, которые будут переименованы и помещены в указанную вами папку. Используйте кнопку Browse для выбора папки назначения.
В группе New Filenames (Новые имена файлов) задается алгоритм генерации новых имен для переименовываемых файлов. Рассмотрим пример. Переименуем файлы так, чтобы их имена выглядели как Выпускной-31052008-0001JPG, где «Выпускной» – слово, характеризующее содержание фотографий, «31052008» – дата съемки, а «0001» – порядковый номер файла. Порядковый номер каждого снимка будет разным, поскольку в одной папке не могут содержаться файлы с одинаковыми именами.
1. В верхнем раскрывающемся списке группы New Filenames выберите пункт Text (Текст).
2. В поле, расположенном справа, введите текст «Выпускной-» (дефис мы будем использовать как разделитель между составляющими имени файла).
3. В первом раскрывающемся списке второго ряда выберите пункт Date Time (Дата Время).
4. Во втором раскрывающемся списке второго ряда отметьте пункт Date Created (Дата создания).
5. В третьем раскрывающемся списке второго ряда выберите формат даты – DDMMYYYY (ДДММГГГГ).
6. В раскрывающемся списке третьего ряда выберите пункт Text, а в поле справа введите дефис. Он нам нужен как разделитель.
7. В первом раскрывающемся списке четвертого ряда выберите пункт Sequence Number (Порядковый номер).
8. В поле, расположенном правее, введите цифру 1, чтобы файлы нумеровались с единицы.
9. И наконец, в правом раскрывающемся списке четвертого ряда выберите количество разрядов порядкового номера – Four Digits (Четыре цифры). Таким образом, порядковый номер файла будет указан как 0001, 0002, 0003 и т. д.
Теперь взгляните на строку New filename (Новое имя файла) в нижней части диалогового окна Batch Rename. В этой строке указывается созданный вами формат имени файлов. Именно по этой маске переименовываемым файлам будут присвоены новые имена. Переименование произойдет только после щелчка по кнопке Rename (Переименовать).
Как видите, ничего сложного здесь нет. В раскрывающихся списках группы New Filenames можно выбрать самые разные данные, которые будут указаны в новых именах файлов: произвольный текст, порядковый номер, дату создания или изменения, различные данные EXIF и многое другое.
Пакетное преобразование формата и размера изображений
Нередко требуется изменить размеры группы изображений, а также преобразовать их в другой графический формат. Программа Bridge позволяет сделать это с использованием ресурсов Photoshop.
Изменим размеры нескольких изображений и преобразуем их в формат Photoshop (PSD).
1. Выделите группу изображений на панели Content.
2. Выберите команду меню Tools → Photoshop → Image Processor (Инструменты → Photoshop → Преобразование изображений). Будет загружена программа Photoshop, и в ее окне откроется диалоговое окно Image Processor (Преобразование изображений) (рис. 1.14).
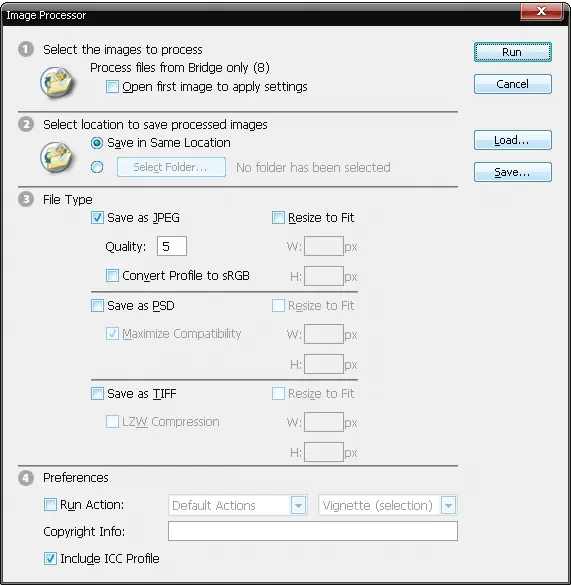
Рис. 1.14. Диалоговое окно Image Processor
3. В диалоговом окне Image Processor установите переключатель Select location to save processed images (Выберите папку для сохранения преобразованных изображений) в положение Save in Same Location (Сохранить в той же папке) или в положение Select Folder (Выбрать папку). В последнем случае надо будет указать целевую папку.
4. Установите флажок Save as PSD (Сохранить как PSD). Если флажки Save as JPEG (Сохранить как JPEG) и Save as TIFF (Сохранить как TIFF) установлены, снимите их.
5. В группе Save as PSD установите флажок Resize to Fit (Изменить размеры до) и в полях W (Ширина) и H (Высота) введите новые размеры, например 1000 и 750.
6. Щелкните по кнопке Run (Выполнить). Выделенные в программе Bridge изображения будут преобразованы в формат PSD, их размеры будут измены в соответствии с указанными вами значениями, а сами изображения (уже преобразованные) будут открыты в программе Photoshop.
Читать дальшеИнтервал:
Закладка:










