Владимир Пташинский - Photoshop CS4 для фотографов
- Название:Photoshop CS4 для фотографов
- Автор:
- Жанр:
- Издательство:Array Литагент «5 редакция»
- Год:2010
- Город:Москва
- ISBN:978-5-699-36325-4
- Рейтинг:
- Избранное:Добавить в избранное
-
Отзывы:
-
Ваша оценка:
Владимир Пташинский - Photoshop CS4 для фотографов краткое содержание
Фотосъемка – это целое искусство, и качество готовой фотографии в большой степени будет зависеть от того, насколько правильно сделан снимок. Но даже не самый удачный кадр можно улучшить, а иногда можно «вытянуть», казалось бы, безнадежные снимки. В этом вам поможет популярный редактор растровой графики Adobe Photoshop CS4.
Photoshop CS4 для фотографов - читать онлайн бесплатно ознакомительный отрывок
Интервал:
Закладка:
Чтобы выйти из режима увеличенного просмотра, надо щелкнуть по кнопке с крестиком в правом нижнем углу «увеличительного стекла».
Есть и другие способы просмотра изображений.
1. Выберите команду меню View → Preview Mode (Вид → Режим просмотра) или нажмите сочетание клавиш Ctrl+B. Рабочее пространство будет развернуто на весь экран, все панели будут скрыты, а на экране появятся фотографии из активной папки, расположенные как бы в трехмерном пространстве (рис. 1.5).
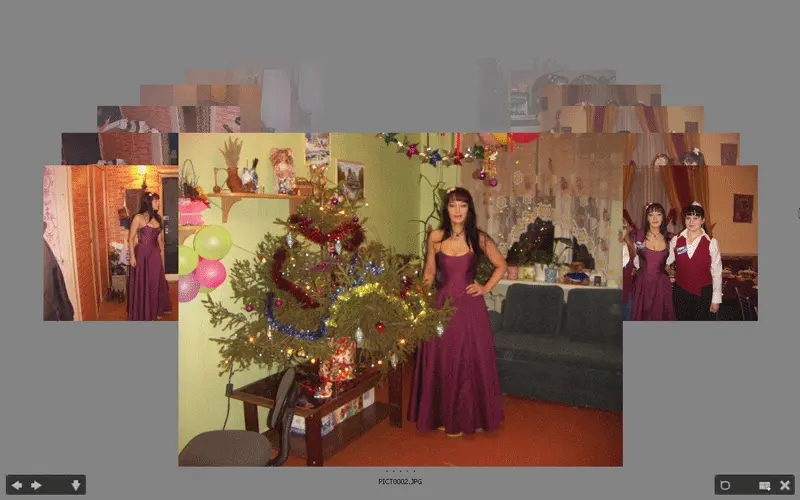
Рис. 1.5. Режим просмотра изображений
2. Нажимайте клавиши со стрелками влево и вправо. Фотографии будут перемещаться по кругу.
Чтобы выйти из режима просмотра, достаточно нажать клавишу Esc.
Если вы хотите просто просмотреть все фотографии в выбранной папке, можно воспользоваться режимом слайд-шоу. Это очень удобный способ просмотра, поскольку от вас требуется только запустить данный режим. Смену картинок на экране программа берет на себя.
Режим слайд-шоу запускается с помощью команды меню View → Slideshow (Вид → Слайд-шоу) или сочетания клавиш Ctrl+L. В режиме слайд-шоу фотографии показываются в полноэкранном режиме, то есть никакие элементы интерфейса программы на экране не отображаются.
По прошествии определенного времени (по умолчанию 5 с) на экране автоматически появляется следующая фотография из выбранной папки, пока все фотографии не будут показаны либо вы не прервете демонстрацию слайдов сами. Фотографии меняют друг друга с эффектом, называемым переходом. Чтобы выйти из режима демонстрации слайдов, достаточно нажать клавишу Esc.
Параметры слайд-шоу можно изменить. Для этого выполните команду View → Slideshow Options (Вид → Параметры слайд-шоу) и в открывшемся диалоговом окне выберите подходящие параметры (рис. 1.6).
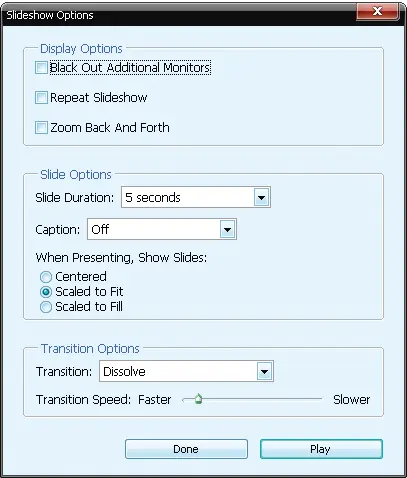
Рис. 1.6. Диалоговое окно Slideshow Options
Упорядочивание и фильтрация фотографий
Очень непросто найти нужную фотографию, когда их тысячи. Существует множество программ для упорядочивания фотографий в различные коллекции и сборники. Отметим, что программа Bridge устанавливается вместе с программой Photoshop, а также с другими программами пакета Creative Suite. Поэтому необходимость в установке программ сторонних производителей отпадает.
Программа Bridge содержит мощные инструменты для упорядочивания и сортировки файлов. Файлам (в нашем случае – фотографиям) можно присваивать рейтинг (по пятибалльной шкале), ключевые слова, добавлять информацию в сведения. Также имеется возможность создавать коллекции фотографий.
Начнем с самого простого – рейтинга файла.
Рейтинг
Рейтинг файла – это своего рода оценка, которую вы присваиваете фотографии. Каждой фотографии можно присвоить оценку от одной до пяти звезд. Что принять за высшую оценку, решайте сами. Например, за высшую оценку можно принять рейтинг «одна звезда», а за низшую – «пять звезд», или наоборот.
Что дает рейтинг? Допустим, вы открыли папку с некоторым количеством фотографий. Среди них есть удачные, не очень и совсем неудачные, которые, однако, могут еще пригодиться. Удачным фотографиям вы присваиваете высший рейтинг, посредственным – средний, ну а совсем плохим – низший. В дальнейшем можно отобразить в окне программы Bridge фотографии с определенным рейтингом. Например, чтобы посмотреть лучшие фотографии (или подготовить их для печати), достаточно выбрать фильтрацию по высшему рейтингу. В результате все фотографии, не имеющие высшего рейтинга, будут скрыты.
Присвоить рейтинг очень просто.
1. На панели Content выделите фотографию, которой хотите присвоить высший рейтинг.
2. Выберите команду меню Label → ***** (Метка → *****) (рис. 1.7). Под эскизом фотографии появятся пять звездочек, говорящих о том, что данному файлу присвоен соответствующий рейтинг.
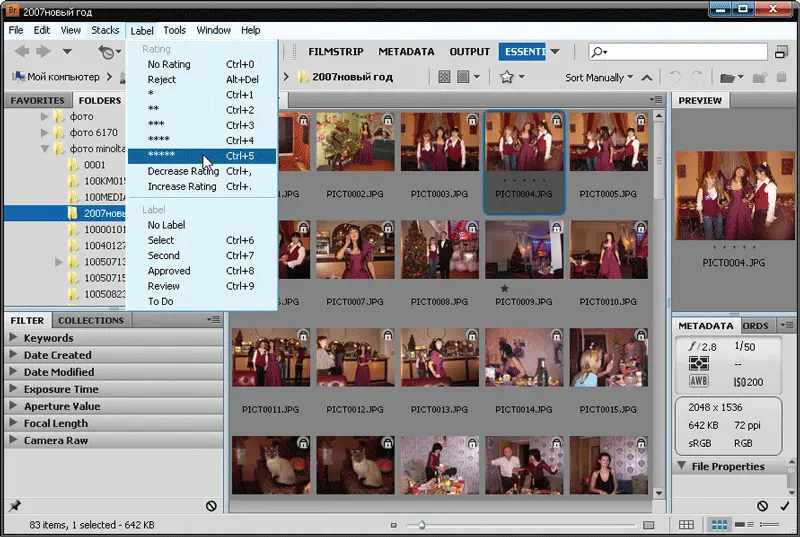
Рис. 1.7. Присвоение рейтинга выделенному изображению
Гораздо удобнее присваивать рейтинг сразу группе фотографий. Для этого сначала надо выделить группу эскизов, а затем присвоить ей рейтинг.
1. Удерживая клавишу Ctrl, щелкните по эскизам всех удачных фотографий. Указанные эскизы будут выделены.
2. Нажмите сочетание клавиш Ctrl+5. Всем выделенным фотографиям будет присвоен рейтинг «пять звезд».
Обратите внимание: в первом случае для присвоения рейтинга мы использовали команду меню, во втором – клавиатурное сочетание. Сочетания клавиши Ctrl с клавишами 1–5 выполняют присвоение соответствующего рейтинга, то есть Ctrl+1 – «одна звезда», Ctrl+2 – «две звезды» и т. д.
Можно убрать информацию о рейтинге из фотографии. Для этого надо выделить эскиз (или группу) и нажать сочетание клавиш Ctrl+0 или выполнить Label → No Rating (Метка → Без рейтинга).
Теперь о том, как использовать рейтинг для фильтрации фотографий.
1. Откройте группу Ratings (Рейтинги) на панели Filter (Фильтр).
2. Щелкните по пункту ***** в раскрытой группе. На панели Content останутся фотографии с рейтингом «пять звезд». Остальные эскизы будут скрыты (рис. 1.8).
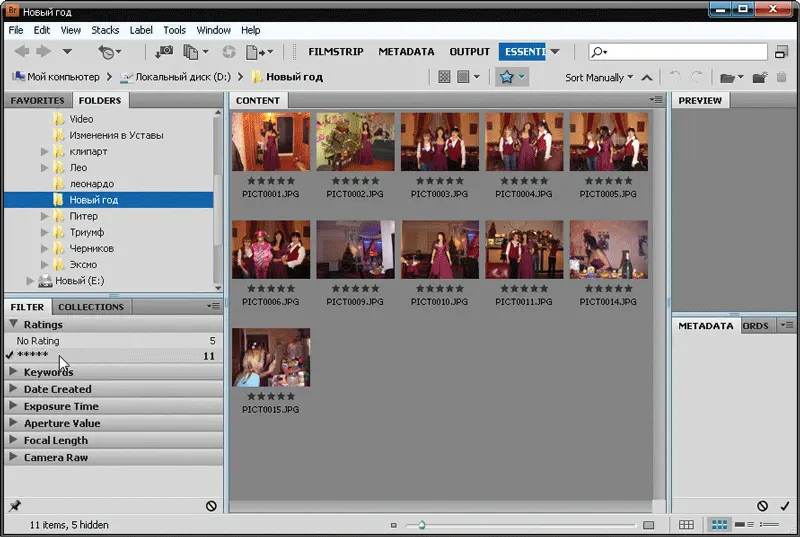
Рис. 1.8. Отобраны «пятизвездочные» фотографии
Как видите, все настолько просто, что это даже не надо комментировать. Обратите внимание, что слева от пункта ***** на панели Filter появился флажок, говорящий о том, что в данный момент включена фильтрация по рейтингу. Чтобы отключить фильтр, достаточно снова щелкнуть по пункту *****. На панели Content вновь отобразятся все эскизы.
Если в режиме включенного фильтра запустить слайд-шоу, то показываться будут только отфильтрованные фотографии.
Ключевые слова
Пожалуй, самый удобный способ упорядочивания и фильтрации фотографий – это использование так называемых ключевых слов.
Ключевое слово – это фраза или слово, как-то характеризующее фотографию. Например, ключевым словом может быть имя запечатленного на фотографии человека, название местности, где была сделана фотография, описание события и т. д. Кроме того, одна и та же фотография может иметь несколько ключевых слов. Например, «дача», «лето», «природа». Все эти ключевые слова так или иначе характеризуют фотографию. Если вы захотите отобрать фотографии, снятые на даче, то ключевое слово «дача» в этом поможет. Слово «природа» также имеет отношение к данной фотографии. При выборе летних фотографий данное изображение тоже попадет в фильтр. Однако фотографии, снятые на даче зимой, отобраны не будут.
Читать дальшеИнтервал:
Закладка:










