Владимир Пташинский - Photoshop CS4 для фотографов
- Название:Photoshop CS4 для фотографов
- Автор:
- Жанр:
- Издательство:Array Литагент «5 редакция»
- Год:2010
- Город:Москва
- ISBN:978-5-699-36325-4
- Рейтинг:
- Избранное:Добавить в избранное
-
Отзывы:
-
Ваша оценка:
Владимир Пташинский - Photoshop CS4 для фотографов краткое содержание
Фотосъемка – это целое искусство, и качество готовой фотографии в большой степени будет зависеть от того, насколько правильно сделан снимок. Но даже не самый удачный кадр можно улучшить, а иногда можно «вытянуть», казалось бы, безнадежные снимки. В этом вам поможет популярный редактор растровой графики Adobe Photoshop CS4.
Photoshop CS4 для фотографов - читать онлайн бесплатно ознакомительный отрывок
Интервал:
Закладка:
• Model (Модель). Если отображаемые на панели Content фотографии сняты разными фотоаппаратами, вы можете отобрать снимки, сделанные камерой конкретной модели. Данные о камере, а также о режимах съемки хранятся непосредственно в графическом файле. Может возникнуть вопрос о том, зачем нужна такая фильтрация. А представьте, что вы точно помните, каким фотоаппаратом делали снимки какого-то события, но не помните, когда это было. Данный фильтр поможет отобрать снимки, сделанные конкретной камерой.
Как видите, фильтров достаточно много, и, вполне возможно, вы не будете пользоваться всеми. Это и не требуется.
Вышеописанные способы фильтрации применимы лишь к снимкам, которые загружены на панель Content. Но программа Bridge предлагает очень мощное средство поиска файлов по всему компьютеру. Например, вы можете найти фотографии с указанным ключевым словом, хранящиеся в разных папках и даже на разных дисках, снятые в определенный день, или фотографии, имена файлов у которых начинаются с указанного вами сочетания букв. Фильтров очень много, кроме того, вы можете создавать комбинированные фильтры. Например, отобрать снимки, снятые в определенный день, размер которых не превышает указанного значения.
Фильтр поиска задается в диалоговом окне Find (Найти) (рис. 1.11), которое вызывается с помощью команды меню Edit → Find (Правка → Найти) или сочетания клавиш Ctrl+F.
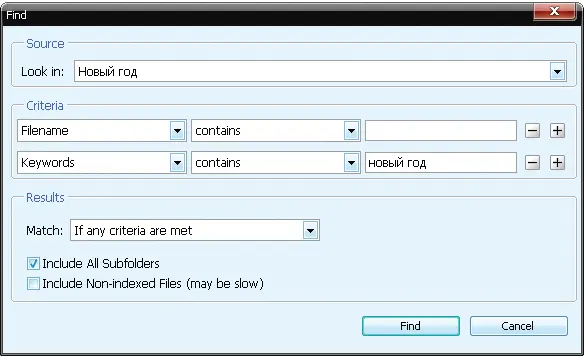
Рис. 1.11. Диалоговое окно Find
В раскрывающемся списке Look In (Искать в) выбирается папка, где будет осуществляться поиск. Если в данном списке нужной папки нет, следует выбрать пункт Browse (Обзор) и в открывшемся диалоговом окне указать нужную папку.
В нижней части диалогового окна Find расположено два флажка:
• Include All Subfolders (Включая вложенные папки). При установленном флажке поиск будет осуществляться не только в указанной папке, но и во всех вложенных в нее папках;
• Include Non-indexed Files (Включая неиндексированные файлы). Если флажок установлен, поиск будет осуществляться и в неиндексированных местах.
В группе Criteria (Критерии) задается фильтр поиска. Чтобы разобраться с созданием фильтра, рассмотрим простой пример. Допустим, нам надо отобрать все файлы, снятые 1 марта 2007 года и содержащие ключевое слово «свадьба». Для этого выполним следующие действия.
1. В левом раскрывающемся списке в группе Criteria выберем пункт Date Created (Дата создания).
2. В среднем раскрывающемся списке выберем пункт equals (равно).
3. В поле, расположенном правее, введем 01.03.2007. Первый фильтр задан. Теперь надо создать второй фильтр.
4. Щелкнем по кнопке со знаком «плюс» в правой части группы Criteria. Появится еще один набор элементов управления для создания фильтра.
5. В левом раскрывающемся списке выберем пункт Keywords (Ключевые слова).
6. В среднем раскрывающемся списке отметим пункт contains (содержит).
7. В поле, расположенном правее, введем текст «Свадьба».
Фильтр создан. Обратите внимание, что во втором фильтре мы выбрали условие contains. Это означает, что в фильтр попадут файлы, содержащие в качестве ключевого слова фразы типа «моя свадьба», «свадьба друга», «свадьба на природе» и т. д. Если же выбрать условие equals, то в фильтр попадут только файлы с ключевым словом «свадьба».
Теперь обратите внимание на раскрывающийся список Match (Совпадение). Он содержит два пункта:
• If all criteria are met (Если все критерии совпадут). Будут найдены файлы, отвечающие обоим пунктам фильтра;
• If any criteria are met (Если некоторые критерии совпадут). Будут найдены фотографии, отвечающие условиям любого пункта фильтра. То есть в нашем примере могут быть найдены фотографии, снятые 1 марта 2007 года, но не имеющие к свадьбе никакого отношения, и, наоборот, свадебные фотографии, снятые в другой день. Среди найденных, конечно, будут присутствовать искомые снимки, но лишних может оказаться достаточно много.
Таким образом, в нашем примере в списке Match следует выбрать пункт If all criteria are met.
После щелчка по кнопке Find начнется поиск файлов, отвечающих условиям созданного нами фильтра. Поиск может занять некоторое время. По окончании поиска все файлы, отвечающие условиям поиска, отобразятся в виде эскизов и значков на панели Content. При этом они могут располагаться в самых разных папках и даже на разных дисках. Далее работа с этими файлами ведется обычным образом. Вы можете присваивать им рейтинги, ключевые слова, добавлять в коллекции или применять к ним групповые преобразования.
Коллекции
Еще один удобный инструмент для организации фотографий (и других файлов) – создание коллекций. Представьте, что вы складываете фотографии в фотоальбом. Таких фотоальбомов у вас несколько. В одном оказываются семейные фотографии, в другом – фотографии, снятые в отпуске, в третьем – снимки с вечеринок и т. д. Коллекции представляют собой виртуальные фотоальбомы, в которые можно «сложить» самые разные снимки. В дальнейшем, открыв ту или иную коллекцию, вы отобразите на панели Content фотографии, хранящиеся в данной коллекции. Самое главное удобство коллекции в том, что в нее можно складывать файлы из разных папок и дисков. То есть вам не придется «перетряхивать» все папки на компьютере в поисках нужной фотографии. Вы будете точно знать, что она хранится в определенной коллекции, а место расположения фотографии значения не имеет.
Создадим новую коллекцию.
1. Перейдите на панель Collections (Коллекции).
2. Щелкните правой кнопкой мыши по любому участку панели Collections. Появится контекстное меню.
3. В контекстном меню выберите пункт New Collection (Новая коллекция). На панели Collections отобразится значок коллекции и поле для ввода имени коллекции.
4. Введите название коллекции и нажмите клавишу Enter. Имя коллекции должно соответствовать ее содержимому, например «Семейный фотоальбом».
Коллекция создана. Но в данный момент она пуста. Нам надо наполнить ее фотографиями. Здесь все просто. Перетаскивайте эскизы, соответствующие коллекции, с панели Content на значок созданной коллекции. Можно перетащить сразу группу эскизов, предварительно ее выделив. Чтобы добавить в коллекцию файлы из другой папки, отобразите содержимое этой папки на панели Content и перетащите на значок коллекции нужные эскизы.
Вы можете создать любое количество коллекций, причем некоторые фотографии могут присутствовать сразу в нескольких из них. Например, коллекция с семейными фотографиями может содержать снимок, сделанный в отпуске, если вы проводили его с семьей. Эта же фотография будет содержаться в коллекции с фотографиями из отпуска.
В любой момент ранее созданную коллекцию можно пополнять новыми снимками.
Читать дальшеИнтервал:
Закладка:










