Владимир Пташинский - Photoshop CS4 для фотографов
- Название:Photoshop CS4 для фотографов
- Автор:
- Жанр:
- Издательство:Array Литагент «5 редакция»
- Год:2010
- Город:Москва
- ISBN:978-5-699-36325-4
- Рейтинг:
- Избранное:Добавить в избранное
-
Отзывы:
-
Ваша оценка:
Владимир Пташинский - Photoshop CS4 для фотографов краткое содержание
Фотосъемка – это целое искусство, и качество готовой фотографии в большой степени будет зависеть от того, насколько правильно сделан снимок. Но даже не самый удачный кадр можно улучшить, а иногда можно «вытянуть», казалось бы, безнадежные снимки. В этом вам поможет популярный редактор растровой графики Adobe Photoshop CS4.
Photoshop CS4 для фотографов - читать онлайн бесплатно ознакомительный отрывок
Интервал:
Закладка:
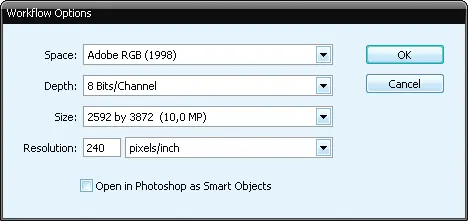
Рис. 2.3. Диалоговое окно Workflow Options (Свойства рабочего пространства)
В раскрывающемся списке Space (Пространство) выбирается цветовое пространство для работы. Для подготовки снимка к печати чаще используют Adobe RGB (1998), а для просмотра и демонстрации изображения на экране можно выбрать sRGB.
В раскрывающемся списке Depth (Глубина) устанавливается глубина цвета изображения. Чаще всего используют глубину 8 бит на канал. Это означает, что для хранения информации о цвете одной точки используется 8 бит памяти, то есть каждая точка может иметь 256 градаций яркости. Учитывая, что точка изображения состоит из трех цветных точек, получается 24 бита на одну точку, а это более 16 млн оттенков – более чем достаточно. Поэтому глубину цвета 16 бит на канал в большинстве случаев использовать не имеет никакого смысла.
В раскрывающемся списке Size (Размер) задается размер изображения. Причем размер указывается как в пикселах по горизонтали и вертикали, так и в мегапикселах (общем количестве точек, составляющих изображение). Увеличить размер изображения можно, но не имеет смысла. Качественнее оно от этого не станет.
В поле Resolution (Разрешение) можно изменить разрешение снимка (количество точек на один дюйм или один сантиметр). Для демонстрации изображения на экране достаточно разрешения 72 точки на дюйм. Без необходимости лучше этот параметр не изменять.
И наконец, в нижней части окна Camera RAW расположены следующие кнопки:
• Save Image (Сохранить изображение). Позволяет сохранить обработанное или необработанное изображение в форматах DNG (Digital Negative). Это тот же RAW, JPEG, TIFF или PSD (собственный формат Photoshop);
• Open Image (Открыть изображение). Открывает обработанное изображение в программе Photoshop;
• Cancel (Отмена). Отменяет все выполненные изменения и закрывает окно Camera RAW;
• Done (Готово). Сохраняет изменения в RAW-файле и закрывает окно Camera RAW. Сам файл при этом в программу Photoshop не загружается.
Интерфейс Camera RAW достаточно сложен для диалогового окна и слишком прост, чтобы считать Camera RAW программой. Это скорее ни то, ни другое. Это модуль программы Photoshop, к тому же регулярно обновляющийся. Как правило, интерфейс данного модуля практически не меняется от версии к версии. Меняется лишь количество поддерживаемых камер.
Коррекция изображения
Модуль Camera RAW предназначен в основном для предварительной обработки изображения. Но часто, если вашей целью не стоит снабдить снимок какими-либо эффектами, надписями или создать фотокомпозицию, редактирования в Camera RAW бывает достаточно, чтобы опубликовать фотографию в Интернете или распечатать.
Корректировать параметры изображения можно в любом порядке. Но лучше всего начать с баланса белого.
Настройка баланса белого
Очень частая проблема снимков – это искаженные цвета. Особенно часто цвета искажены на снимках, сделанных в помещении. Здесь ключевую роль играет тип освещения. Люминесцентные лампы добавляют цветам на фотографии холодный синий оттенок, а лампы накаливания, наоборот, делают фотографию слишком теплой, добавляя желтые и рыжие тона. Вы наверняка часто наблюдали подобный эффект. Все современные камеры содержат настройки баланса белого. Режимы баланса белого в камере так и называются: «дневной свет», «облачно», «пасмурно», «лампы накаливания» и «люминесцентное освещение». В некоторых камерах режимов баланса белого может быть больше, в некоторых – меньше. Обработкой изображения занимается электроника камеры, которая подавляет определенные оттенки. Но мы говорим о RAW-изображении, которое не обрабатывается процессором камеры.
Баланс белого (и некоторые другие параметры) в Camera RAW настраиваются на вкладке Basic (Основные).
Примечание
На ярлыках вкладок, расположенных на панели в правой части окна Camera RAW, как вы могли заметить, названия не нанесены. Название вы можете увидеть чуть ниже (под ярлыком вкладки) или во всплывающей подсказке, которая появляется при наведении указателя на ярлык вкладки.
В верхней части вкладки Basic расположен раскрывающийся список White Balance (Баланс белого). В этом списке присутствуют такие пункты, как Auto (Авто), Daylight (Дневное освещение), Cloudy (Облачно), Shade (Тень), Tungsten (Пасмурно), Fluorescent (Люминесцентное освещение), Flash (Вспышка), Custom (Вручную). Нетрудно догадаться, что, например, для устранения цветовых искажений в результате съемки в пасмурную погоду надо выбрать пункт Tungsten. Остальные пункты выбираются так же, в зависимости от условий съемки. В ряде случаев этого бывает достаточно, чтобы восстановить естественность цветов на снимке (рис. 2.4).

Рис. 2.4. Результат настройки баланса белого
Отдельно стоит отметить пункты Auto и Custom раскрывающегося списка White Balance. В режиме Auto программа оценивает изображение самостоятельно и подавляет преобладающий оттенок. В камерах, кстати, тоже присутствует подобный режим баланса белого. В некоторых случаях режим Auto дает очень неплохие результаты.
В режиме Custom вы можете выровнять цвета вручную. Кстати, этот режим автоматически активируется при любом изменении положения регуляторов Temperature (Температура) и Tint (Оттенок). Именно этими регуляторами можно настроить баланс белого вручную. Причем сделать это можно как с нуля, так и поступив следующим образом: выбрав подходящий режим баланса белого в раскрывающемся списке White Balance, а затем более тонко откорректировав цветовую гамму изображения регуляторами Temperature и Tint.
С помощью регулятора Temperature настраивается температура цвета: от холодных (в левом положении регулятора) до теплых (в правом положении) оттенков. А регулятором Tint можно изменить оттенок изображения, например добавить ему недостающие синие или красные тона. Эти регуляторы можно использовать не только для установки правильного баланса белого, но и чтобы исказить цвета на фотографии, если вы хотите добиться какого-либо художественного эффекта.
Есть еще один удобный инструмент для настройки баланса белого. Однако его можно применить, только если на изображении есть участки, которые в жизни должны быть белыми, серыми или черными, то есть цветовые составляющие RGB присутствуют в них в равных пропорциях. Особенно удачно инструмент применяется на белых участках (вернее, участках, которые должны быть белыми в конечном итоге). И не важно, что на снимке эти объекты имеют желтоватый или синеватый оттенок. Мы говорим об инструменте White Balance, кнопка которого расположена в верхней части окна Camera RAW (третья слева).
Читать дальшеИнтервал:
Закладка:










