Владимир Пташинский - Photoshop CS4 для фотографов
- Название:Photoshop CS4 для фотографов
- Автор:
- Жанр:
- Издательство:Array Литагент «5 редакция»
- Год:2010
- Город:Москва
- ISBN:978-5-699-36325-4
- Рейтинг:
- Избранное:Добавить в избранное
-
Отзывы:
-
Ваша оценка:
Владимир Пташинский - Photoshop CS4 для фотографов краткое содержание
Фотосъемка – это целое искусство, и качество готовой фотографии в большой степени будет зависеть от того, насколько правильно сделан снимок. Но даже не самый удачный кадр можно улучшить, а иногда можно «вытянуть», казалось бы, безнадежные снимки. В этом вам поможет популярный редактор растровой графики Adobe Photoshop CS4.
Photoshop CS4 для фотографов - читать онлайн бесплатно ознакомительный отрывок
Интервал:
Закладка:
И все же формат RAW востребован среди профессионалов. Думаем, уже понятно, почему. Профессионалу не нужны тысячи снимков на одной карте памяти. Часто он выходит «на охоту» ради одного-двух снимков. Профессионал не пойдет в фотолабораторию, чтобы отдать снимок на печать. Сначала он его тщательно обработает на компьютере. Да и распечатает сам. Фотомашины, установленные в различных фотоателье, тоже работают на «автомате», штампуя снимки, не разбирая, где надо сделать светлее, а где лучше использовать другую бумагу (да, конечное изображение зависит даже от типа бумаги). Но любителей это мало волнует, что нормально. Совершенно необязательно всем становиться профессионалами и фотохудожниками.
Итак, мы уже отметили, что RAW не является форматом, хотя для удобства применяем к нему этот термин. И он не стандартизирован. То есть каждая фирма, выпускающая цифровые камеры, упаковывает данные с матрицы в файл своим способом. У файлов RAW, снятых на разных фотоаппаратах, различные расширения и алгоритм хранения информации. Отсюда и несовместимость этого формата с программами и устройствами.
До недавнего времени для работы с фотографиями RAW приходилось использовать специальные программы. Зачастую они были ориентированы на камеры конкретных производителей. Например, программа, предназначенная для работы с файлами RAW, снятыми камерами Sony, могла совершенно не понимать файлы формата RAW от Canon, и наоборот. Выпускались отдельные модули для программы Photoshop, с помощью которых становилось возможным открытие и обработка RAW-файлов. Но с недавних пор в программу Photoshop интегрирован инструмент Adobe Camera RAW (ACR), который позволяет открывать и редактировать RAW-файлы если не от всех, то по крайней мере от основных производителей фототехники.
Adobe Camera RAW. Первое знакомство
Далеко не всегда при установке программы Photoshop выполняется ассоциация RAW-файлов с данным приложением. Как мы уже отметили, файлы RAW от разных производителей имеют разное расширение, а в Windows именно расширение определяет принадлежность файла к той или иной программе.
Поэтому при запуске RAW-файла из проводника Windows вы можете увидеть на экране диалоговое окно с сообщением о том, что данный файл открыть не удалось, и предложением выбрать нужное приложение самостоятельно.
Из программы Photoshop открыть RAW-файл можно только одним способом: выбрав фильтр All Formats (Все форматы) в раскрывающемся списке Тип файлов (File Type) диалогового окна Open (Открыть). В этом случае в диалоговом окне будут отображены все типы файлов, даже не имеющие отношения к растровой графике, и вы сможете выбрать нужный RAW-файл.
Но удобнее всего открывать RAW-файл из программы Bridge. Во-первых, в Bridge отображаются эскизы RAW-файлов, поэтому вы сразу видите, какой файл нужно открыть. Во-вторых, из Bridge в Adobe Camera RAW можно загрузить не только RAW-файлы, но и файлы других графических форматов (правда, целесообразность последнего несколько сомнительна). Итак, чтобы открыть файл формата RAW для обработки, следует щелкнуть по его эскизу правой кнопкой мыши и в появившемся контекстном меню выбрать команду Open in Camera RAW (Открыть в Camera RAW). Будет загружена программа Adobe Photoshop, и в ней откроется окно Camera RAW (рис. 2.2).
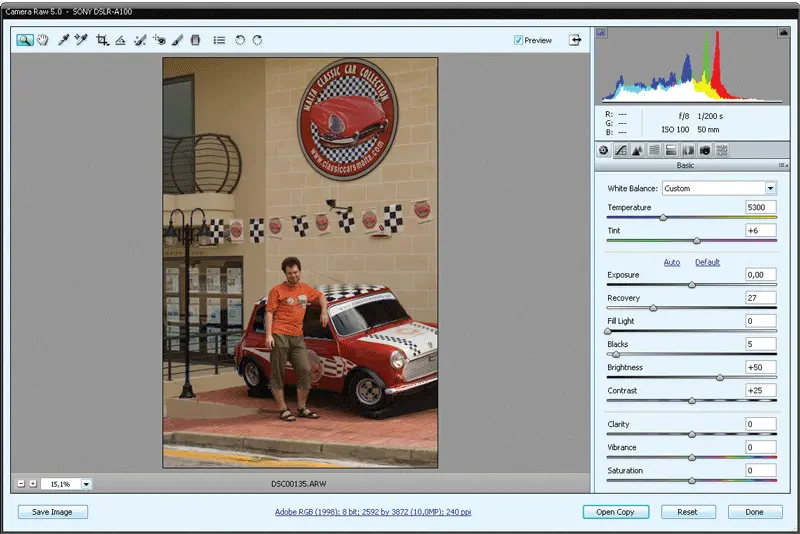
Рис. 2.2. Окно Camera RAW
Окно Camera RAW обладает свойствами диалогового окна. То есть мы не можем перейти в окно программы Photoshop, не закрыв окна Camera RAW. Кроме того, как видите, в окне Camera RAW отсутствует кнопка закрытия. Данное окно можно закрыть, лишь применив сделанные изменения в изображении или отменив их.
Окно Camera RAW не может быть пустым. Вы не можете открыть это окно, не загрузив в него изображение. Забегая вперед, отметим, что в данное окно можно загрузить сразу несколько изображений и обрабатывать их по очереди или одновременно.
Рассмотрим окно Camera RAW.
В основной части окна размещается обрабатываемое изображение. Оно может быть масштабировано с помощью кнопок и раскрывающегося списка в левой нижней части окна.
В верхней части окна расположена панель инструментов. Перечислим эти инструменты слева направо (в скобках указаны соответствующие горячие клавиши):
• Zoom (Масштабирование) (Z);
• Hand (Рука) (H) – перемещение изображения в окне Camera RAW, если изображение не помещается целиком в окне;
• White Balance (Баланс белого) (I) – установка баланса белого;
• Color Sampler (Образец цвета) (S) – взятие образцов цвета с изображения;
• Crop (Рамка) (C) – подрезка изображения. Кстати, в окне Camera RAW этот инструмент имеет удобные предустановки, позволяющие подрезать изображение так, чтобы его пропорции имели соотношение 1:1, 2:3, 3:4, 4:5 и 5:7. Имеется также возможность вручную установить нужные пропорции или фиксированный размер изображения;
• Straighten (Выпрямление) (A) – поворот изображения с одновременным кадрированием;
• Spot Removal (Ретушь) (B) – ретуширование и клонирование участков изображения;
• Red Eye Removal (Устранение эффекта «красных глаз») (E) – здесь, думаем, комментарии не нужны;
• Adjustment Brush (Настраивающая кисть) (K) – с помощью данного инструмента можно откорректировать яркость, контрастность, экспозицию, насыщенность, резкость и другие параметры отдельных участков изображения;
• Graduated Filter (Градиентная маска) (G) – создание градиентной маски, с помощью которой можно изменить параметры части изображения. Например, плавно изменить яркость от верхней до нижней части изображения;
• Open Preferences Dialog (Открыть диалог настройки параметров) (Ctrl+K) – это не инструмент, а просто кнопка, вызывающая диалоговое окно, в котором можно настроить некоторые параметры Camera RAW;
• Rotate Image 90 CCW (Повернуть на 90 против часовой стрелки) (L) и Rotate Image 90 CW (Повернуть на 90 по часовой стрелке) (R) – здесь, полагаем, все ясно.
Чуть позже мы познакомимся с некоторыми из вышеописанных инструментов подробнее.
В правой части окна Camera RAW расположена цветовая гистограмма (как видите, она состоит из четырех цветов: синего, красного и зеленого – это составляющие цветного изображения, и белого – это усредненное значение трех предыдущих цветов, то есть белые и серые тона). Под гистограммой находится информационная панель со значениями основных цветов точки, на которой находится указатель мыши, значениями диафрагмы и выдержки, при которых был сделан снимок, фокусным расстоянием и чувствительностью ISO.
Ниже расположена панель с вкладками. На вкладках находятся элементы управления для коррекции изображения. Настроек достаточно много, мы пройдемся по ним чуть позже.
В нижней части окна Camera RAW (прямо под областью просмотра) расположена ссылка, с помощью которой вызывается диалоговое окно Workflow Options (Свойства рабочего пространства) для выбора рабочего пространства (рис. 2.3).
Читать дальшеИнтервал:
Закладка:










