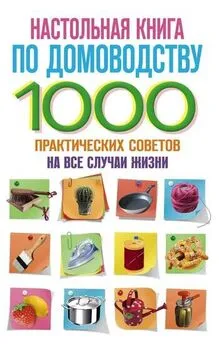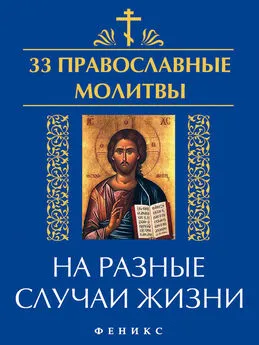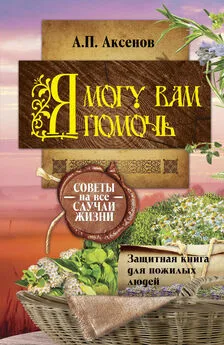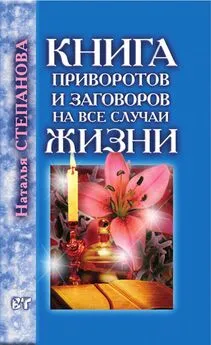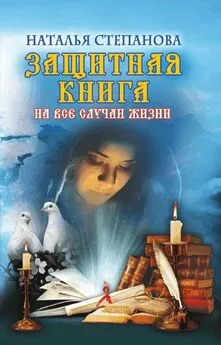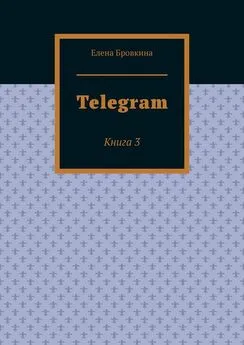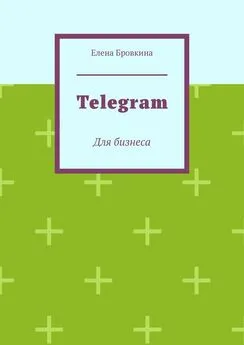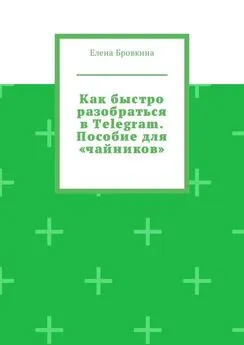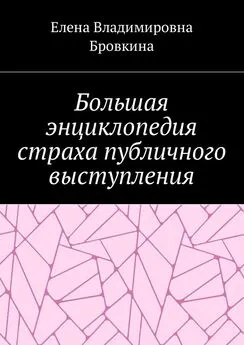Елена Бровкина - Программы и сервисы на все случаи жизни. Книга 2
- Название:Программы и сервисы на все случаи жизни. Книга 2
- Автор:
- Жанр:
- Издательство:неизвестно
- Год:неизвестен
- ISBN:9785005321640
- Рейтинг:
- Избранное:Добавить в избранное
-
Отзывы:
-
Ваша оценка:
Елена Бровкина - Программы и сервисы на все случаи жизни. Книга 2 краткое содержание
Программы и сервисы на все случаи жизни. Книга 2 - читать онлайн бесплатно ознакомительный отрывок
Интервал:
Закладка:
Учебные материалы мы загружаем в раздел Учебные материалы.
Там же создаем Программу обучения.
Каждая программа имеет структуру, которая состоит из глав, а главы из учебных материалов. Они добавляются в той последовательности, в какой должны проходить ученики, включая тесты и задания.
Можно настроить, что прохождение строго последовательно.
Следить о том, как ученики проходят курс можно во вкладке Отчеты.
В календаре вы можете создавать мероприятия и приглашать участников.
Программы обучения
Кликаем Программы обучения. Новая программа обучения.
Даем название и кликаем Создать и редактировать.
Основные настройки находятся во вкладках: Свойства, Настройки, Уведомления.
В свойствах можно скопировать ссылку на просмотр и поменять ключевые свойства программы: название, описание и автора.
В настройках устанавливаем сроки выполнения программы, в каком порядке проходить главы, условия завершения, можно создать сертификат и назначить стоимость платных программ.
В уведомлениях можно назначить администраторов и включить для них уведомления о том, когда пользователь пройдет программу обучения.
Вкладка структура. Программа разбивается на главы. Кликаем Добавить главу и даем название и так сколько нужно.
Далее добавляем курсы и тесты и дополнительные материалы в каждую главу.
Для этого кликаем у каждой главы на вкладку Добавить материалы в главу(не ограничено).
Откроются все загруженные материалы, чтобы добавить в первую главу, мы около нужного файла кликаем Плюсик.
И Вы увидите, что выбранные файлы переместятся с левой стороны в правую.
Кликаем Добавить.
Далее изменим настройки главы. Кликаем на Карандашик.
Нужно сделать так, чтобы учащийся завершил первое задание, а только потом приступал к другому.
В графе Порядок прохождения материалов главы выбираем Строго последовательный.
Можно указать сколько дней дается на выполнение главы.
Дополнительно можно указать за это время учащейся должен пройти всю главу или отдельный курс.
Кликаем Сохранить.
Можно создать отчет по результатам прохождения одной или нескольких программ обучения и смотреть на успехи учащихся.
Платные курсы
Чтобы пользователь смог получить доступ к платному курсу, нужно нажать Купить курс. Оплатить через выбранную платежную систему.
На сайте нужно выбрать способы оплаты. Кликаем настройки. Кликаем около Еще на стрелочку и выбираем Оплата.
В меню выбираем способ оплаты.Далее заходим в каталог. Выбираем Курс. На странице его редактирования кликаем на вкладку Ссылка и оплата.
Ставим чикбокс около Разрешить электронную оплату и напишем цену курса.
Дополнительно можете:
– ограничить количество попыток прохождения курса
– срок на который курс будет доступен после покупки.
Кликаем Сохранить.
Сервис Privnote
Сервис для отправки секретных сообщений, которые после прочтения автоматически уничтожаются. Восстановить сообщение не возможно.
Регистрация не нужна. Заходите на сервис. Попадаете в окно редактора, где пишем текст.
Во вкладке Параметры можете указать время уничтожения сообщения.
Можно указать пароль, e-mail на который придет письмо об уничтожении сообщения.
Чтобы зашифровать, кликаем Задать записку и Вы получите ссылку, которую можно переслать пользователю, которому Вы хотели отправить сообщение.
Если не поставим чикбокс около Не спрашивать подтверждения перед тем, как показать и уничтожить записку, то у адресата спросят, хочет ли он прочитать сообщение прямо сейчас?
Если Вы сам перейдете по ссылке, о сообщение уничтожится.
После установленного времени его удаления, то второй раз получатель пройти по ссылке не сможет.
Обратите внимание у сервиса не защиты MiTM (man in the middle).
Ссылочка на сервис https://privnote.com/
Сервис Toggl
Вы умеете управлять временем? Вы знаете на что вы его тратите?
Вы не всегда успеваете сделать свои дела.
Есть такое приложение Toggl.
Кликаем по ссылочке https://toggl.com/Регистрируемся. Нужно его скачать (если на телефон). Авторизоваться.
Приложение откроется в виде окна.
Работать в нем очень просто.
Кликаем Пуск. Пишем заголовок(чем сейчас занимаетесь) и кратко опишите задачу.
Напишите название проекта к которому задача предназначена. Затем кликаем Стоп.
Если отвлеклись, то так же кликаем Стоп, чтобы трекер ее не зафиксировал.
Как отредактировать
Кликаем на нужную задачу. Вы попадете в дополнительное окошко. Изменения сохранятся автоматически.
Кликаем на кладку Настройки. Здесь можно установить напоминание. Тогда трекер будет вам напоминать о том, что его Вы не установили.
Кликаем на reminder. Здесь установите как часто должно появляться напоминание.
Чтобы посмотреть статистику открываем приложение в браузерной строке.
В левой панели Вы найдете:
– dashboard – документ со статистикой
– report – отчет
– insights – аналитика(премиум)
– saved reports – сохраненные отчеты.
Кликаем на вкладку Управление(manage). Здесь Вы можете основательно поработать над проектом. Пригласить коллег. Поделиться отчетами.
Плюс в том, что Вы визуально увидите на какие дела Вы тратите больше времени.
Сервисы о созданию видео презентаций
сервис GoAnimate
Регистрация
Кликаем по ссылочке https://www.vyond.com/
Попадаем на сайт. Он на английском языке. Если Вы не знаете язык, кликаем на сайте правой кнопочкой мышки и выбираем Перевести на русский.
Кликаем на зеленую кнопочку Попробовать бесплатно(14 дней).
Заполняем форму регистрации.
В третьем пункте выбираем кто Вы. Что запросите, то на бесплатной версии и будет (например, обучение, то и картинки будут по обучению).
Если хотите получить все, то ставим Содержание/Цифровой Маркетолог.
Принимаем Условия.
Заходим на почту и подтверждаем регистрацию. Кликаем на ACTIVATE NOW.
Откроется страничка кликаем MAKEA VIDEO (сделать видео).
Описание инструментов
Первое, что мы видим – это окно где будите видеть готовый ролик.
Слева панель инструментов и картинок. Можно выбрать любые картинки, человечков, тексты, можно загрузить и свою картинку, добавить музыку, видео ролик, предметы.
Внизу шкала времени. На ней будут располагаться сцены, с видео роликами, аудио – голос, музыка и так далее.
Слева есть уже готовые сцены и выбрать их можно кликнув мышкой по понравившейся.
Если мы кликнем по Business Friendly, то откроются четыре варианта создания ролика.
И кликнув на любой откроются другие картинки человечки.
Если каждый раз нажимать MAKEA VIDEO и откроются разные стили. Здесь их очень много.
Читать дальшеИнтервал:
Закладка: