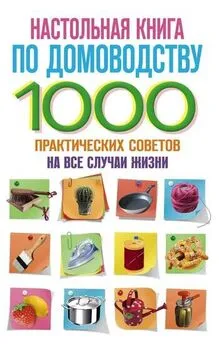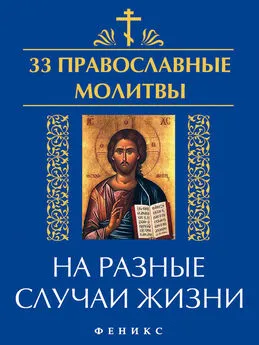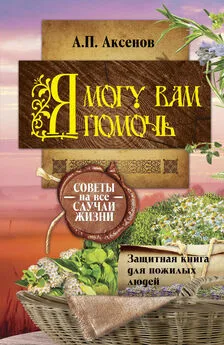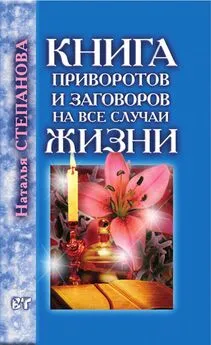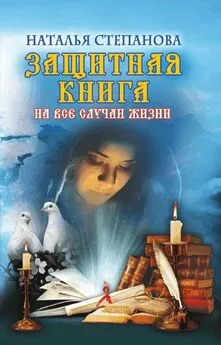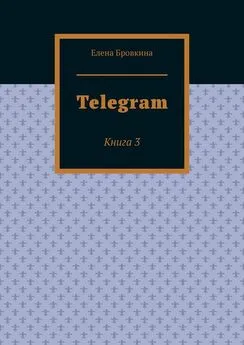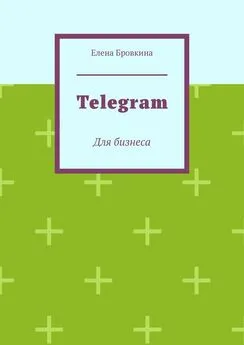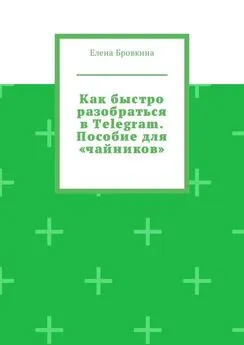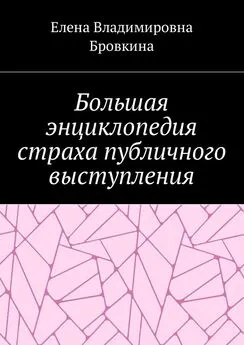Елена Бровкина - Программы и сервисы на все случаи жизни. Книга 2
- Название:Программы и сервисы на все случаи жизни. Книга 2
- Автор:
- Жанр:
- Издательство:неизвестно
- Год:неизвестен
- ISBN:9785005321640
- Рейтинг:
- Избранное:Добавить в избранное
-
Отзывы:
-
Ваша оценка:
Елена Бровкина - Программы и сервисы на все случаи жизни. Книга 2 краткое содержание
Программы и сервисы на все случаи жизни. Книга 2 - читать онлайн бесплатно ознакомительный отрывок
Интервал:
Закладка:
Чтобы посмотреть готовый ролик, кликаем PREVIEW. Видео начнет воспроизводиться.
В бесплатном аккаунте Вы сможете сохранить ролики, которые не относятся к бизнесу. Потом их редактировать, кликнув на Edit Video.
Кликаем SAVE. Пишем заголовок и кликаем SAVE AND CLOSE (сохранить и закрыть).
Если Вы кликните на YOUR ACCOUNT и выберите Your Videos, то увидите все ролики, которые Вы делали.
Как добавить сцены и персонажи.
С левой стороны можно выбрать любые сцены одним щелчком мышки.
Чтобы еще добавить одну такую же сцену мы на временной шкале кликаем на Крестик.
Чтобы ее заменить просто кликаем по нужной и вторая сцена изменится.
Каждая сцена состоит из отдельно взятых предметов.
Если мы кликнем на какой-то предмет, то вокруг него появляется зеленая рамочка и мы можем его передвигать, уменьшить, повернуть.
Сверху появляется дополнительное меню.
Здесь мы можем задать: движение, зеркальное отображение, переместить вперед, назад и удалить.
Кликаем на верхней вкладке по человечку и добавим персонаж. Если мы на него нажмем, то появится зеленая рамка и над ним меню, а слева дополнительная вкладка с двумя разделами.
В первом различные характеры для этого персонажа. Некоторые действия здесь уже анимированные. Вам останется только выбрать нужный.
Во втором характеры и эмоции.
Вкладка Диалог.
1.Можем к этому персонажу записать речь на диктофон.
2. Загрузить файл
3. Можем выбрать файл из библиотеки
4. Можем записать текст и его будет проговаривать диктор.
Следующая вкладка ENTER/EXIT – она отвечает за анимацию.
ENTER – мы может сделать, что этот персонаж будет появляться(вход, выход, а Movement применяется к рисованному видео).
Стиль-Входить будет как – можно выбрать, при наведении курсора в синем квадратике Вы увидите какое действие будет применено.
Рядом можно выбрать стрелочку, с какой стороны будет появляться.
After Previous – то будет автоматически показываться.
Следующее поле время – устанавливаем с какой задержкой он будет появляться.
Чтобы просмотреть кликаем на PREVIEW или кликнув на сцену и во вкладке кликаем по значку Глаза(PREVIEW for her). После этого мы можем вернуться к редактированию, сохранить и нажав на крестик вверху вернемся в рабочую область.
Вкладка Текст.
У нас поддерживается шрифт Arial. Кликаем по вкладке и текст появляется на английском языке. Мы по нему кликаем двойным щелчком мышки. Он выделился и теперь можем писать свой текст.
Его мы можем передвинуть куда Вам нужно. Для этого мы зажимаем его левой кнопкой мышки.
Можно задать размер, сделать жирным, изменить цвет.
Кликаем на следующую вкладку относящуюся к тексту. Здесь на текст можно добавить ссылки(только платно).
Следующая ENTER/EXIT – это анимация.
Рисованное видео в программе GoAnimate
Для того чтобы войти в программу кликаем MAKEA VIDEO.
Затем кликаем на Whiteboard Animation(рисованное видео).
Здесь так же можно добавлять персонажи, предметы, тексты и символы.
Размер окна, где будет сцена можно менять, кликнув на ZOOM и двигать ползунок.
Слева находятся инструменты и настройки. Настройки не видны пока не кликнем по какому-то объекту в кадре. Для каждого объекта разные настройки.
Здесь есть так же готовые сцены, человечки и их позы.
Если кликнем по первой строчке, то можем кликнуть на Плюсик и можете создать свой персонаж.
Выскочит окно. Если вы кликните Окей, то выйдите из окна редактирования и можете потерять то, что не сохранили.
Рекомендую создавать свои персонажи до того, как начали создавать ролик.
Вы должны продумать:
– сценарий по которому будет развиваться сюжет
– какие будут персонажи.
Если кликнем по нижней строчке, то откроются готовые персонажи: дети, взрослые и представители профессий.
В третьем разделе находятся предметы: простые и анимированные.
В четвертом разделе – тексты и аннотации(текст в облачке) символизирует прямую речь или мысли.
В пятом разделе – музыка и звуковые эффекты.
Работа с персонажем.
Здесь три типа предметов: персонажи, предметы и тексты.
Чтобы добавить предмет в кадр нужно на него кликнуть.
Каждый человечек имеет набор качеств, которые его характеризуют(поза и эмоции). Имеет большое количество поз. В одной сцене человечек может иметь только одну позу. Для этого мы кликаем по нему и слева появится дополнительное меню:
первая вкладка – это набор поз в разных категориях на разные случаи. Поза может содержать дополнительные элементы(предметы, люди).
Когда Вы добавляете позу, то автоматически добавляется выражение лица характерно для этой позы.
Но не зависимо от позы можно поменять настроение, но поза останется прежней. В этой вкладке внизу есть выпадающий список Expression. Здесь можно выбрать любое выражение лица для персонажа.
В кадре персонаж вначале прорисовывается. Это происходит автоматически в самой программе, затем начинает делать какие-то движения. Это зависит от заданной позы.
В разделе Предметы-их огромное количество и постоянно пополняется.
Можно найти интересующий предмет по Поиску (на английском).
Работа с текстом.
Для того чтобы создать текст нужно использовать сторонний редактор.
Вот ссылочка на него https://online-letters.ru/
Выбираем шрифт, кликаем на него. Пишем текст. Кликаем Далее. Выбираем стиль шрифта. Кликаем Далее. Выбираем размер и кликаем Сгенерировать.
Нас интересует ссылка на картинку. Мы ее копируем.
Открываем окно браузера и ее туда вставляем и кликаем Энтер.
И эта надпись у нас стала картинкой. И сохраняем и как картинку.
Кликаем Сохранить изображение, как и сохраняем в нужную папку.
Затем заходим в программу и кликаем на иконку Загрузчик.
Выбираем нашу картинку и кликаем Открыть.
Во вкладке Import As, кликаем на стрелочку и выбираем Prop. Object.
Появится надпись Add to scene. Кликаем на нее.
Мы ее можем передвигать, уменьшить, переместить в облачко (заходим в картинки и выбираем облачко), передний и задний план.
Редактирование объектов.
Для того, чтобы предмет отредактировать его выделяем.
Вокруг него появится зеленая рамочка и меню.
Предмет можно: заменить на другой, задать движение(из одного положения в другой в течении сцены), сделать зеркальное отображение, можно вывести на передний и задний план и удалить.
Так же выделенный предмет можно передвигать по экрану.
Можно его увеличить сохранив пропорции, если потянем за верхний правый угол рамку.
Если потянем просто за рамку по нажатой кнопке shift, то будет увеличиваться, но пропорции нарушатся.
Можно его поворачивать, кликнув на стрелочку в верхнем углу рамки.
Чтобы скопировать кликаем на верхнем меню Copy и Paste. И получится два предмета.
Читать дальшеИнтервал:
Закладка: