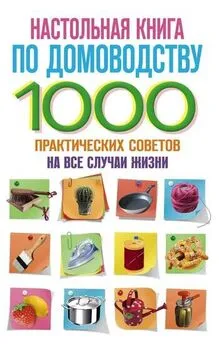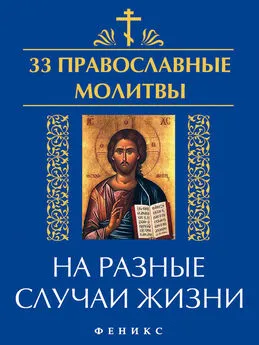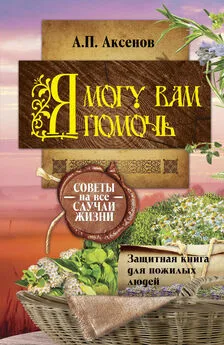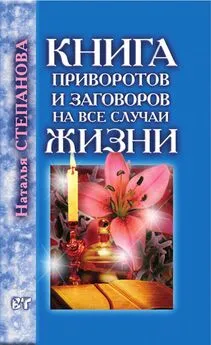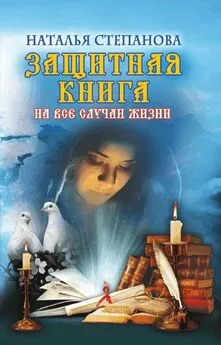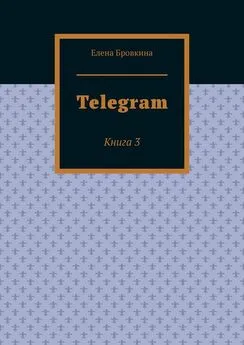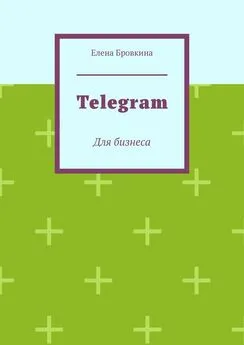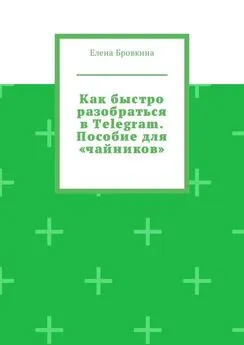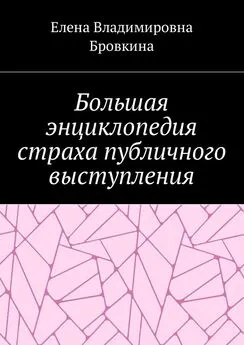Елена Бровкина - Программы и сервисы на все случаи жизни. Книга 2
- Название:Программы и сервисы на все случаи жизни. Книга 2
- Автор:
- Жанр:
- Издательство:неизвестно
- Год:неизвестен
- ISBN:9785005321640
- Рейтинг:
- Избранное:Добавить в избранное
-
Отзывы:
-
Ваша оценка:
Елена Бровкина - Программы и сервисы на все случаи жизни. Книга 2 краткое содержание
Программы и сервисы на все случаи жизни. Книга 2 - читать онлайн бесплатно ознакомительный отрывок
Интервал:
Закладка:
Кликаем двойным щелчком на Зеленую кнопку.
Мы попадаем в следующее окно, где сохраняются все проекты.
У Вас по умолчанию будут три – это примеры программы.
Мы можем так же выбрать куда сохранять проекты. Для этого с лева наверху кликаем на Зеленую стрелочку(Local- на компьютере или Online – на сервере программы).
Внизу с лева вкладка(Newest First- новые; Oldest First – старые; Name – по имени; Name(DESK) – по алфавиту) – это сортировка.
Кликаем на Шестеренку(настройки).
Здесь мы можем выбрать:
– место для сохранения
– авто сохранение каждые(ставим сколько минут)
– время переходов
– пауза(между картинками)
– качество рисунка
– максимальное время рисования(за это время рука будет прорисовывать картинку или текст).
Не нужно ставить чикбокс около увеличение просмотра(Zoom out on Priview).
Кликаем на Зеленую галочку.
Для создания видео кликаем Create.
Нам откроется поле в котором будем создавать рисованное видео.
Кликаем в настройки:
– можем выбрать бумагу, цвет
– Руки и ручки, которыми будем рисовать(Add- добавить руки).
Даем название. Кликнув на 1stFile задаете первое положение руки; 2NDFile- второе.
Можно создавать png файлы на прозрачном фоне р-р 800px сохранять и использовать как свои руки. Есть возможность их протестировать и кликаем Finish(Cancel -отмена).
Следующая вкладка- Виньетки.
Если Вы кликните по ней, то увидите по краям затемнение, а в центре более светлый фон.
Последняя вкладка- Менеджер шрифтов.
Здесь откроются все шрифты программы. Можно загрузить свои (русский язык не поддерживает).
Работа в программе
Кликаем на Карандашик – это самая главная кнопочка. Загружает картинки.
Далее вводить текст, музыку и запись с микрофона.
Когда мы кликнем по Карандашику нам откроется окошко в котором мы можем выбрать картинки от куда хотим:
а) из библиотеки(картинки по группам)
Кликаем на одну из папочек(стрелки). Кликаем по нужной и она появляется в окошке.
Мы можем кликнуть на пуск и посмотреть, как она будет прорисовываться.
Если понравилось кликаем Use Image и она переместиться на рабочую область.
Если будет стоять чикбокс около Add to favoufotes(добавить в избранные), то картинка добавиться в папочку Избранные.
Если картинка не понравилась кликаем на Library и выбираем другую.
Когда картинка обведена рамочкой с маркерами мы можем редактировать.
Если мы будем двигать один из четырех квадратиков, то картинка будет увеличиваться.
Если использовать боковые маркеры, то будет увеличиваться размер без соблюдения пропорций в ширину, а верхний-то в высоту.
Можно картинку вращать.
Чтобы картинка оставалась в таком виде как установили, кликаем на значок камеры в правом нижнем углу.
Обязательно, когда загрузите картинку не забывайте ее нажимать.
У нас появится выбор: Set Camera, New camera, Clear(очистка).
Кликаем Set Camera это значит, что в таком положении будет находиться картинка.
Если этого не сделаем, то при прорисовке картинка будет занимать весь экран.
По умолчанию прорисовка стоит 3 секунды. Чтобы увеличить время кликаем на Плюсик.
Мы можем посмотреть, кликнув на кнопку Пуск.
Картинку можно отображать(зеркально). Выбрать цвет(если она не окрашена).
И кнопочка полоски – добавляет паузы после прорисовки картинки.
После этих знаков будет зеленая полосочка-это и есть пауза(по умолчанию пол секунды).
Если нужно увеличить паузу, кликаем ядом на стрелочку. Если удалить, то кликаем внизу полоски на крестик.
Далее кликаем на карандашик и выберем Выноску.Set Camera.
Если картинка выделена рамочкой, то можно перемещать.
Теперь кликаем на вкладку Текст. У нас появляется окошечко в которое мы можем написать текст. Кликаем на галочку.
И у нас посередине картинки появляется что-то непонятное. Потому что он написан шрифтом Basik (по умолчанию). Он не отображает кириллицу. И мы должны выбрать шрифт, который поддерживает кириллицу -Cuprum(купрум). Его можно скачать и установить.
Текст перемещаем на нужное место.
Можно изменить цвет, ставим время прорисовки(1-2 секунды).
Чтобы загрузить шрифты, кликаем на Шестеренку. Manage Fonts(менеджер шрифтов).
Кликаем System Font(системные шрифты). Можно установить из файла кликнув на From File.
Можно редактировать уже имеющиеся шрифты(Edit) и Удалить.
Кликаем на From File и нам предлагают шрифты, которые установлены в программе.
Выбираем Arial. Автоматом дается название. Обводка его. Ее можно увеличить.
Если мы оставим в таком виде, то у нас будет только обводка. Поэтому ставим чикбокс около Sold Fill Characters и текст будет залит тем цветом, который выберите. Кликаем на Галочку и шрифт добавится. Кликаем на шрифт, внизу кликаем настройки и находим шрифт, который установили.
Далее Вы можете заполнять все рабочее поле по вашему сценарию.
Картинки так же можно добавлять и с компьютера.
Нам откроются жёсткие диски компьютера. Кликаем на нужный и откроются папки.
Если папки были подписаны по-русски, то они будут без названия.
Программа работает с картинками в формате effigy – прорисовывается так, как рисовал художник.
Можно использовать и png или jpg, но прорисовка будет хуже и просмотра не будет.
Кликаем Use Image и нам будет показано каким образом она будет прорисовываться.
Мы должны подвинуть так ползунки, чтобы максимально линии были приближены к линиям.
Можем выбрать качество рисунка. Кликаем Применить.
Появляется картинка и мы сразу кликаем Set Camera. Далее перемещаем в нужное место и включаем предпросмотр, чтобы посмотреть как будет прорисовываться.
Если Вы хотите картинку сделать, чтобы она стояла не последней, а первой, нужно кликнуть справа на стрелочку.
Если картинка не понравилась, то ее моно Удалить. Выделяем ее и кликаем Delete или внизу на значок мусорного бачка. Можно скопировать. Кликаем на значок Метла – вставить. Сдвигаем. Кнопки Плюс и Минус – это изменение размера.
Так же картинки можно загружать с сервиса хранения файлов и напрямую с сервиса.
Появится поле для введения адреса и кликаем окей.
Первая кнопочка(звезда), кликну по ней и откроются картинки, которые Вы уже добавляли. Они будут сюда добавляться, если будет стоять чикбокс около Add to favoufotes(добавить в избранные).
Если нам нужен сделать следующий кадр, то мы просто мышкой зажимаем за поле созданного и двигаем в нужном направлении.
Далее допустим мы вводим какой-то текст. Он будет написан по умолчанию с которым Вы работали. Если у Вас не одна строчка в тексте, то его можно сделать Выравнивание.
Можно изменить цвет.
Если мы не хотим смотреть сначала, то кликаем по нужному рисунку, затем еще раз.
У нас появится дополнительные настройки и здесь мы кликаем на Пуск.
Читать дальшеИнтервал:
Закладка: