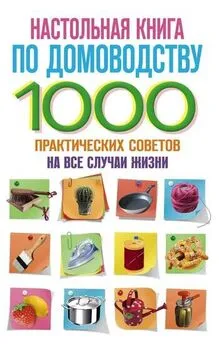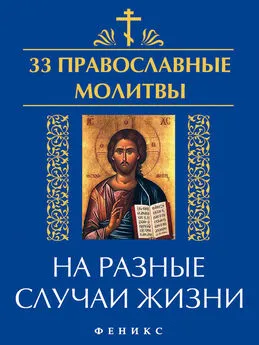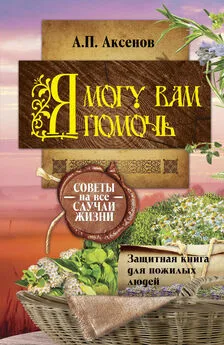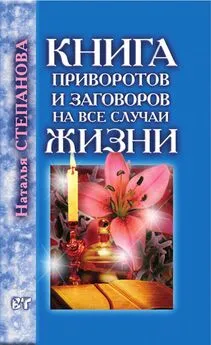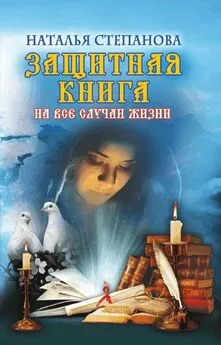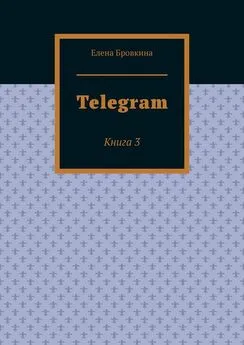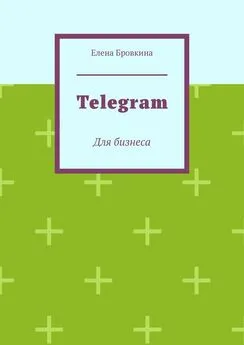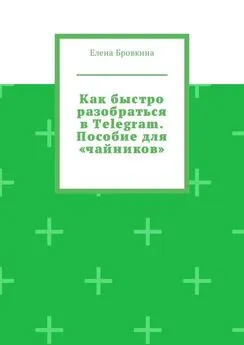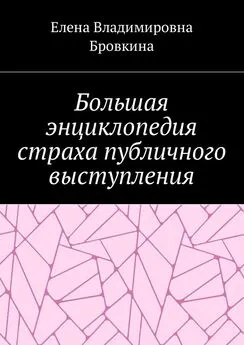Елена Бровкина - Программы и сервисы на все случаи жизни. Книга 2
- Название:Программы и сервисы на все случаи жизни. Книга 2
- Автор:
- Жанр:
- Издательство:неизвестно
- Год:неизвестен
- ISBN:9785005321640
- Рейтинг:
- Избранное:Добавить в избранное
-
Отзывы:
-
Ваша оценка:
Елена Бровкина - Программы и сервисы на все случаи жизни. Книга 2 краткое содержание
Программы и сервисы на все случаи жизни. Книга 2 - читать онлайн бесплатно ознакомительный отрывок
Интервал:
Закладка:
Генератор человечков.
Вы сможете создать своего персонажа в генераторе человечков.
Для этого на Главной странице нужно кликнуть кнопку MAKEA VIDEO.
Около стиля Whiteboard Animation есть иконка человечка с плюсиком. Кликаем на нее.
У нас откроется программа в программе с двумя вкладками.
Для того, чтобы персонажа создать с нуля кликаем на Плюсик.
Перед нами появятся четыре кнопки, где мы сможем создать: мужчину, женщину, мальчика и девочку.
Для примера кликну по созданию женщины.
С права появится персонаж и мы его уже можем редактировать:
– поменять верхнюю часть одежды
– поменять нижнюю часть одежды
– изменить изображение кисти руки
– задать обувь
– овал лица
– прическу
– губы
– глаза
– брови
– нос
– добавить очки.
После того, как создали кликаем на значок Дискетка и сохранится в программе.
И мы его увидим в первой вкладке. Здесь можно еще создавать и редактировать готовые персонажи.
Если кликнем вторую вкладку, мы увидим персонажи, которые тоже можем отредактировать.
Кликаем Make Copy и появится в редакторе. После редактирования кликаем на Дискетку.
После этого кликаем MAKEA VIDEO. Заходим в Whiteboard Animation и в разделе Человечки на первой строчке и увидим наши созданные персонажи, которые можно добавить в сцену.
Загрузка объектов c компьютера
Бывает так, что не хватает тех предметов, которые есть в программе, чтобы осуществить свой сюжет.
Вы можете в Гугл картинках найти подходящую черно-белую иконку на прозрачном фоне и сохранить на компьютер.
Далее заходим в программу, кликаем на загрузчик, выбираем картинку.
Во вкладке Import As, кликаем на стрелочку и выбираем Prop. Можем добавить на сцену Add to scene.
Все Вами загруженные картинки будут храниться в разделе Bussiness Models.
Движение объектов.
Все картинки могут:
– перемещаться в самом кадре
– появляться в кадр
– исчезать из кадра.
1. Перемещение в кадре. Выделяем человечка и в меню над ним есть кнопка, которая задает движение.
Вторая строчка(Current action) – это статичное движение – предмет будет плавно перемещаться из пункта А в пункт В.
Для человечков это будет смотреться не очень хорошо, так как не будут двигаться ноги.
Поэтому для него мы зададим тип движения Walk.
Ходьбу можно задать и в позах kликаем Dally life и прокручиваем в самый низ и выбираем то же самое, можно с предметом.
Для появления объекта в кадре или исчезновение из него нам нужна вкладка ENTER/EXIT.
Выделяем объект и кликаем ADD ENTER MOTION.
Делаем настройки. Появление будет в виде прорисовки(по умолчанию), но лучше использовать и другие, которые есть в арсенале: Pop, Fade, Hend Slid.
Они особенно хороши, когда используются картинки загруженные с компьютера.
Они прорисовываются не очень красиво, в отличие от картинок, которые в программе и эти стили помогут в данной ситуации. Чтобы их найти мы выделяем картинку. Кликаем у Style на стрелочку.
Создание сцены.
Сцена создается двумя способами:
– готовые шаблоны-предметы можно удалять, двигать так как Вам нужно.
Они при создании ролика экономят время, а так же могут подсказать новое визуальное решение;
– с чистого листа, когда на белое поле Вы добавляете элементы и выстраиваете на сцене в соответствии с вашим сценарием:
– добавление элементов
– движение для элементов(если требуется).
Не нужно много, должно быть в меру.
Чтобы добавить следующие сцены кликаем справа внизу на Плюсик.
В большинстве случаев следующая сцена будет копей предыдущей.
Но если в предыдущей сцене задано движение, то следующая сцена будет отображать конечное положение объекта, которому мы ранее задали движение.
Чтобы удалить содержимое, щелчком мышки по кадру на шкале времени вызываем меню, кликаем Clear.
Если хотите удалить полностью сцену, то кликаем Delete.
Чтобы скопировать сцену. Мы на шкале времени ее выделяем и кликаем Copy.
Затем выделяем сцену До или После которой нужно вставить и выбираем insert before(вставить до).
Для предпросмотра есть кнопка PREVIEW, если мы кликнем на нее, то мы сможем посмотреть, то что мы сконструировали в ролике от начала до конца.
Если нужно посмотреть конкретную сцену, мы кликаем на нее и в меню выбираем PREVIEW from here(Предварительный просмотр отсюда).
Один из параметров сцены – это ее продолжительность.
Уменьшить или увеличить можно, если выделим ее на шкале времени и левой кнопкой удерживаем за границу и растягиваем или сжимаем.
Продолжительность зависит от озвучки и от количества появляющихся элементов в кадре.
Чтобы они все успели появиться и у зрителя еще хватило трех секунд захватить взглядом конечную картину в кадре.
Как сохранить любое видео созданное в программе
Еще один минус, в бесплатной версии ролик не должен превышать 30 секунд.
Чтобы сохранить можно делать запись через программу Записи с экрана.
Чтобы качественно записалось, кликаем Ctrl и крутим колесико (меняется масштаб).
Чтобы ролик стал ближе, выделяйте ту область, которую нужно записать.
Теперь как убрать водяной знак? Очень просто, когда идет запись с экрана Вы рамочку записи сделайте выше знака.
Но тогда следите, чтобы человечек не шел в самом низу экрана, так как его ноги обрежутся.
Работа с камерой.
Еще один очень интересный параметр сцены – камера.
Она акцентирует внимание на определенную часть сцены.
Представляет собой – синяя рамка с объективом в левом верхнем углу.
Зрителю видно только то, что находится внутри этой рамки.
Мы можем задать такое перемещение камере, когда зрителю постепенно открываются разные элементы сцены. Это придает динамику видео и удерживает внимание зрителя.
Она задается только для конкретной сцены.
Для того, чтобы задать камеру мы кликаем по свободную часть фона сцены. Слева появится меню – настройки сцены.
Кликаем на вкладку Composition. Compou Shop.
Держа ее за уголок можно пропорционально менять размер отображаемого окна.
Чтобы задать движение камере: чтобы отъезжала, показывая больше пространства на сцене или наезжала, фокусируя внимание на определенные части сцены.
Мы кликаем в настройках на зеленую кнопку Add camera movement(Добавить движение камеры).
На экране появится вторая камера(с фиолетовой рамочкой).
Движение всегда происходит от синей к фиолетовой.
В настройках с помощью Timing мы можем задать время в течении которого будет осуществляться движение камеры в сцене. Если мы ее не будем трогать, то движение будет плавным в течении всей сцены.
Кликаем на Timing, задаем время 0,25 сек – сцена будет статична, потом задаем наезд камеры на какой-то предмет.
Мы кликаем на фиолетовую камеру и акцентируем ее положение на определенном предмете.
Читать дальшеИнтервал:
Закладка: