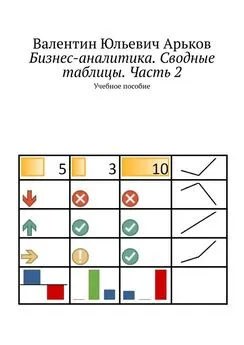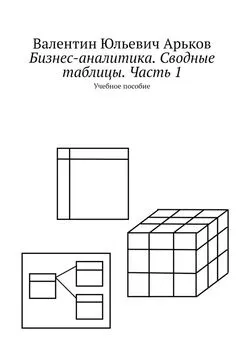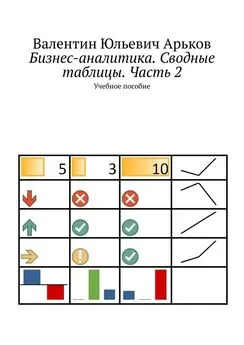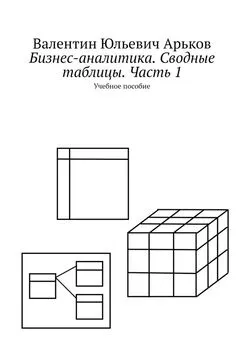Валентин Арьков - Бизнес-аналитика. Извлечение, преобразование и загрузка данных
- Название:Бизнес-аналитика. Извлечение, преобразование и загрузка данных
- Автор:
- Жанр:
- Издательство:неизвестно
- Год:2020
- ISBN:нет данных
- Рейтинг:
- Избранное:Добавить в избранное
-
Отзывы:
-
Ваша оценка:
Валентин Арьков - Бизнес-аналитика. Извлечение, преобразование и загрузка данных краткое содержание
В простейшем случае это загрузка данных в виде одной, объединённой, консолидированной таблицы. В данной работе мы познакомимся с основными этапами ETL на примере загрузки данных в электронные таблицы.
Бизнес-аналитика. Извлечение, преобразование и загрузка данных - читать онлайн бесплатно ознакомительный отрывок
Интервал:
Закладка:
Нажимаем ОК.
Задание. Постройте столбиковую диаграмму частот по сгруппированным данным.
Рассмотрим полученный график.
Высота столбиков указана в процентах. Это хорошо.
А вот подписи под столбцами — это просто порядковые номера наших столбиков.
Хотелось бы что-то более осмысленное.
В окне
Select Data Source
в разделе
Horizontal (Category) Axis Labels
нажимаем кнопку
Edit(рис. 6.16).
Рис. 6.16. Настройка меток по горизонтальной оси
В диалоговом окне
Axis Labels
Выбираем
Axis label range(рис. 6.17).
Нажимаем ОКи ещё раз ОК.
Рис. 6.17. Выбор меток по горизонтальной оси
Задание.Выберите метки по горизонтальной оси.
Щёлкаем по нашему графику.
Теперь можно увидеть выделение диапазонов ячеек для диаграммы (рис. 6.18).
Рис. 6.18. Диапазоны данных для диаграммы
Украсим наш график заголовками (рис. 6.19).
Щёлкнем по полю графику и нажмём кнопку
[+] Chart Elements
справа от диаграммы.
Выбираем следующие элементы диаграммы:
— Axis Titles;
— Chart Title.
Настраиваем заголовки.
Рис. 6.19. Заголовки на графике
Задание.Настройте заголовки для диаграммы в целом и по каждой оси.
Теперь займёмся настройкой оформления графика.
Щёлкнем по графику, чтобы вызвать меню
Формат области диаграммы.
Настроим изображение столбиков (рис. 6.20).
Щёлкаем по столбикам, выбираем настройки в меню.
Столбики без заливки:
Format Data Series — Series Options — Fill & Line — Fill — No fill.
Линии должны быть чёрными:
Border — Solid line — Color — Black.
Width — 1.5 pt.
Столбики примыкают друг к другу без просветов между ними:
Series Options — Gap Width — 0%.
Напомним, что это требование международных и российских стандартов: столбики гистограммы должны вплотную примыкать друг к другу.
По вертикальной оси оставим только целые значения процентов:
Format Axis — Axis Options — Number — Decimal places — 0.
Рис. 6.20. Гистограмма после настройки
Задание.Настройте оформление гистограммы.
Рассмотрим полученный график (рис. 6.20). Оформление в порядке.
Но столбики слишком широкие. Можно видеть, что распределение несимметричное, скошенное влево. Хотелось бы увидеть побольше подробностей.
Попробуем уменьшить размер интервала группировки. Для начла уменьшим в два раза (рис. 6.21).
Чтобы перестроить график, щёлкаем по диаграмме и визуально настраиваем диапазон исходных данных для графика. Перетаскиваем мышкой выделенные границы диапазонов ячеек.
Оформление гистограммы сохранилось, и это радует.
Рис. 6.21. Уменьшаем интервал группировки
Задание.Уменьшите интервал группировки, чтобы рассмотреть больше подробностей на графике.
Метки по горизонтальной оси получились слишком длинные.
Посмотрим, что можно сделать.
Диапазон значений объёмов по Газпрому
3.846.150 — 221.190.060.
Ширина интервала группировки:
12.000.000.
Начнём интервалы от нуля и округлим ширину интервала до 10 миллионов
0 — 230.000.000.
Цифры должны быть красивые и круглые (рис. 6.22).
Рис. 6.22. Круглые числа
Задание.Настройте группировку так, чтобы получить круглые метки по горизонтальной оси.
Неплохо было бы поделить все цифры на 10 миллионов. Получились бы числа покороче и попроще:
0 — 10;
10 — 20;
…
220 — 230.
Как это сделать — творческое задание.
Задание.Разработайте способ получить короткие метки по горизонтальной оси.
Мы построили гистограмму для одной акции.
Таких акций в нашей объединённой таблице ещё четыре inerb штуки осталось.
Оставшиеся данные тоже нужно обработать.
Задание.Постройте описанным способом гистограммы объёмов торгов для оставшихся бумаг.
6.2. Анализ взаимосвязи
Мы построили гистограмму — оценку формы распределения. Это одна сторона случайности.
Если рассматривать несколько случайных величин одновременно, можно обнаружить ещё одну закономерность. Курсы некоторых акций меняются в общем направлении. Особенно это часто наблюдается в пределах одной отрасли экономики. Например, падает «вся нефтянка» или растут «все металлы».
Мы попробуем увидеть, насколько «связаны» между собой курсы разных бумаг. Для этого мы будем использовать сводные графики в виде ДИАГРАММЫ РАЗБРОСА. Дополнительно, мы будем усреднять значения курсов за месяц.
На диаграмме разброса можно наглядно представить взаимосвязь в форме КОРРЕЛЯЦИИ. Можно очень приближённо сказать, что корреляция — это такая форма взаимосвязи между случайными величинами, когда на графике мы видим «полосу», или «трубку», или «канал». Точки разбросаны вокруг некоторой прямой или кривой линии. Конечно, самой линии на графике нет. А вот ощущение связи есть. Это зависимость «в среднем».
Такой график ещё называют КОРРЕЛЯЦИОННОЕ ПОЛЕ. Потому что на нём можно увидеть эту самую корреляцию.
Задание. Прочитайте в Википедии статью «Корреляция» и выясните, какое определение даётся термину «корреляция» и где применяется корреляционный анализ.
Начинаем со вставки сводного графика.
Щёлкнем по объединённой таблице и выберем в верхнем меню вставку сводного графика и сводной таблицы (рис. 6.23):
Insert — Charts — PivotChart — PivotChart & PivotTable.
Почитаем всплывающую подсказку.
Здесь нам дают такое пояснение:
…graphically summarize data…
Это графическое представление данных в обобщённом виде.
По сути, сводный график — это график, построенный по данным из сводной таблицы.
В отличие от обычного графика, здесь есть элементы управления — такие же, как в сводной таблице. Это возможности фильтрации и детализации.
Рис. 6.23. Подсказка для сводного графика
Задание. Прочитайте всплывающую подсказку для сводного графика.
На экране появляются области вывода сводной таблицы и сводного графика (рис. 6.24).
В правой части экрана есть область управления полями сводного графика:
PivotChart Fields.
Кроме того, в верхнем меню появляется раздел настройки сводного графика:
PivotChart Tools — Analyze / Design / Format.
Рис. 6.24. Вставка сводного графика
Задание. Найдите на экране все перечисленные выше элементы и посмотрите, какие инструменты предлагают нам разделы Analyze, Designи Format.
Займёмся настройкой полей для сводного графика.
Перетаскиваем выбранные поля в соответствующие окна (рис. 6.25).
— Axis (Categories) — Date;
— Legend (Series) — TICKER;
— Values — CLOSE.
По умолчанию выбирается сумма как метод агрегирования значений.
Читать дальшеИнтервал:
Закладка: