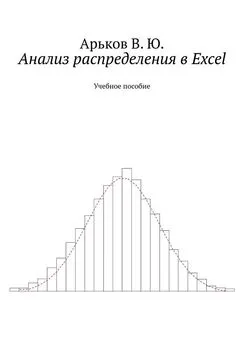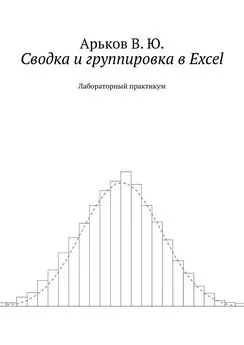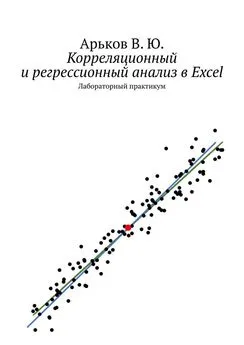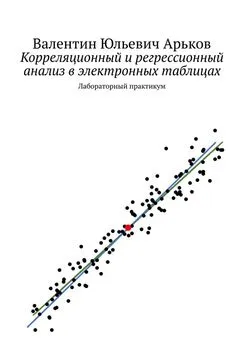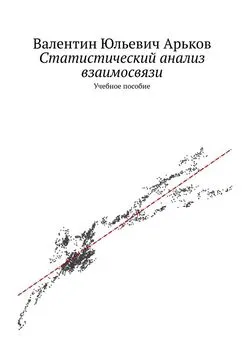Валентин Арьков - Анализ распределения в Excel
- Название:Анализ распределения в Excel
- Автор:
- Жанр:
- Издательство:неизвестно
- Год:2019
- ISBN:нет данных
- Рейтинг:
- Избранное:Добавить в избранное
-
Отзывы:
-
Ваша оценка:
Валентин Арьков - Анализ распределения в Excel краткое содержание
Анализ распределения в Excel - читать онлайн бесплатно ознакомительный отрывок
Интервал:
Закладка:
Format Cells — Number — Number
Формат ячеек — Число — Числовой
Установим 30 знаков после запятой в разделе
Decimal places
Число десятичных знаков
Количество разрядов
Так много десятичных разрядов не умещается в ячейку стандартной ширины, и мы видим только строчку значков #########. Увеличим ширину столбца. Для этого подводим курсор к границе между заголовками столбцов А и В. Когда курсор меняет свою форму с крестика на двунаправленную стрелку, нажимаем левую кнопку мыши и растягиваем столбец.
Ширина столбца
Задание. Рассмотрите полученное число. Подсчитайте количество разрядов. Определите тип переменной, в которой может быть такое количество разрядов. В любом языке программирования есть разные типы переменных, и для каждого из них есть оценки числа десятичных разрядов. Чтобы сориентироваться в данном вопросе, можно заглянуть в Википедиюи узнать про числа с плавающей запятой.
Точность представления
Особенность генератора из статистической надстройки в том, что сгенерированные числа записаны именно как числа, а не как формулы. В дальнейшем эти числа не пересчитываются и не изменяются. Это важно для наших опытов. Исходные данные не должны изменяться в процессе работы.
Моделирование равномерного распределения
На новом листе сгенерируем случайные числа с равномерным распределением.
Вызываем генератор и устанавливаем следующие настройки:
Выбираем тип распределения
Distribution — Uniform
Распределение — Равномерное
В качестве параметров распределения указываем минимальное и максимальное значения — из нашего варианта задания.
Parameters — Between 150 and 190
Параметры — Между 150 и 190
Начальное состояние генератора — любое число, не совпадающее с предыдущим состоянием.
Random Seed = 5678
Случайное рассеивание = 5678.
Настройки генератора
После того, как случайные числа сгенерированы, можно заняться их округлением. Это немного приблизит нас к реальности. В обычной жизни исходные данные не отличаются большой точностью, даже если они получены из цифровой системы измерения. Например, после оцифровки звука, изображения или электрических сигналов в какой-нибудь промышленной установке.
К примеру, рост человека — это целое число сантиметров, а вес — целое число килограммов. Обычно этого достаточно для работы. Конечно, если у нас есть электронные весы, то можно измерить вес с точностью до граммов. Округление до целых сделает наши данные более реалистичными.
Округление
Создаём второй столбец, куда будем записывать округлённые значения. Сделаем заголовок для округлённых значений x. С этой колонкой мы далее будем работать. А чтобы не было путаницы, установим какое-нибудь другое название для первой колонки сгенерированных чисел, например, x_normal.
Выделим ячейки заголовков столбцов и установим для них жирный шрифт: Ctrl + B. На всякий случай напомним: B — это первая буква слова Bold(жирный шрифт). Конечно, это сочетание клавиш запоминать не обязательно. Достаточно будет нажать кнопку В в меню
Home — Font
Главная — Шрифт
Здесь же появится всплывающая подсказка, если навести курсор на кнопку В, но не нажимать на неё.
Установка жирного шрифта
Чтобы округлить до целого, проще всего будет использовать функцию именно с таким названием:
INT
ЦЕЛОЕ
Щёлкаем по ячейке В2и начинаем вводить формулу: =INT. Напомним, что формулы в Excel начинаются со знака равенства. Появляется выпадающий список всех функций, названия которых начинаются с букв INT. Дважды щёлкаем нужную строку списка функций.
Ввод формулы
Выбрана нужная функция, и в нашей ячейке уже написано =INT (. Появилась левая круглая скобка и подсказка насчёт аргументов фукции. Пользуясь случаем, можно посмотреть онлайн справку по данной функции. Для этого щёлкаем по названию функции в выпадающем списке.
Вызов описания функции
В справке упоминается метод округления round down. Переключаемся на русскй вариант страницы описания. Нажимаем кнопку English (United States)в левом нижнем углу окна браузера. Появляется список Office.com Worldwide. Выбираем ссылку Русский (Россия). Читаем описание функции: округляет число до ближайшего меньшего целого.
Скоро мы увидим, как эту функцию в работе. Закрываем окно браузера и возвращаемся к вводу.
Чтобы выбрать аргумент функции, щёлкаем по соседней ячейке A3. Адрес ячейки автоматически подставляется в нашу формулу.
Выбор аргумента
Нажимаем клавишу Enterна клавиатуре и обнаруживаем, что ввод формулы закончен, в конце формулы появилась правая круглая скобка, а в ячейке выводится результат работы функции.
После нажатия Enterкурсор перемещается на одну ячейку вниз, в данном случае на В4. Щёлкнем по ячейке В3и видим формулу =INT (A2)с строке формул. Ну а в самóй ячейке B3видим результат округления — число 226.
Результат округления
Второй способ получить описание функции — вызвать Мастера функций, нажав кнопку f x слева от строки формул. В окне аргументов функции можно прочитать её краткое описание.
Аргументы функции
Чтобы скопировать формулу во все ячейки столбца, используем двойной щелчок по маркеру заполнения. Английское название этого маркера: FILL HANDLE. Это квадратная метка в правом нижнем углу выбранной ячейки. Иногда его называют маркером автозаполнения.
Автоматическое заполнение затронет все ячейки ниже выбранной, для которых заполнены соседние ячейки слева. Для успешного автозаполнения в левом столбце должен быть заполнен НЕПРЕРЫВНЫЙ диапазон ячеек.
Маркер заполнения
При наведении на маркер заполнения курсор меняет форму с «белого перекрестия» на «чёрный плюс» — см. рисунок.
Форма курсора
Проверим, что автозаполнение охватило весь столбец. Нажмём комбинацию клавиш Ctrl + ↓. Это перемещает курсор в нижнюю заполненную ячейку столбца. Чтобы вернуться в вернюю ячейку, нажимаем соответственно Ctrl + ↑.
Округление с помощью INT
Если посмотреть на результаты работы функции INT, можно обнаружить, что округление делается «вниз», то есть в сторону «минус бесконечности». Это не соответствует привычному правилу «меньше 0,5 округляем в меньшую сторону, больше 0,5 — в бóльшую». Вообще говоря, существует как минимум пять разных методов округления. Мы будем использовать самый привычный и традиционный. Другими словами, будем округлять 226,91 до 227, а не до 226.
Читать дальшеИнтервал:
Закладка: