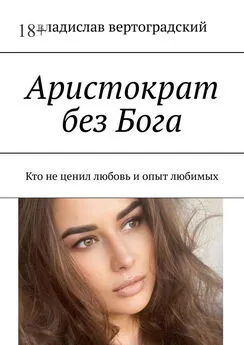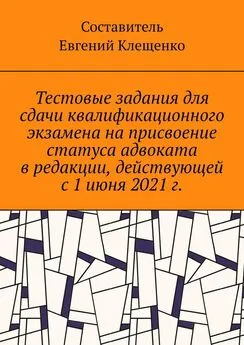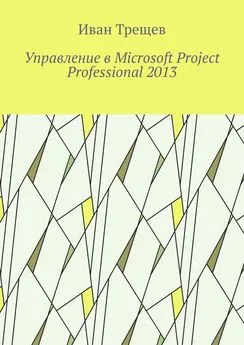Владислав Карпюк - Microsoft Windows XP Professional. Опыт сдачи сертификационного экзамена 70-270
- Название:Microsoft Windows XP Professional. Опыт сдачи сертификационного экзамена 70-270
- Автор:
- Жанр:
- Издательство:Array Литагент «БХВ»
- Год:2004
- Город:Санкт-Петербург
- ISBN:5-94157-469-X
- Рейтинг:
- Избранное:Добавить в избранное
-
Отзывы:
-
Ваша оценка:
Владислав Карпюк - Microsoft Windows XP Professional. Опыт сдачи сертификационного экзамена 70-270 краткое содержание
Для опытных пользователей и системных администраторов
Microsoft Windows XP Professional. Опыт сдачи сертификационного экзамена 70-270 - читать онлайн бесплатно ознакомительный отрывок
Интервал:
Закладка:
Таблица 2.3.Поддержка стандарта Plug and Plat устройствами различного типа


Установка устройства Plug and Play
В отличие от предыдущих версий Windows, в которых информация о процессе установки устройств Plug and Play отображалась в диалоговых окнах, в Windows ХР Professional изменена форма отображения информации, сопутствующей установке таких устройств. Если при загрузке определяется новое устройство Plug and Play, Windows XP Professional производит поиск соответствующего драйвера. Если такой драйвер найден, устройство устанавливается и настраивается автоматически, без какого-либо участия пользователя, которому только показываются сообщения, аналогичные показанным на рис. 2.13.

Рис. 2.13.Сообщения, появляющиеся в процессе установки устройства Plug and Play
Если Windows ХР Professional определила наличие устройства Plug and Play, но не может найти драйвер для него, запускается Мастер установки нового оборудования (Found New Hardware Wizard), предлагающий указать расположение необходимого программного обеспечения или выбрать устройство из списка.
Установка устройства, не поддерживающего Plug and Play
В том случае, если устройство не определяется автоматически, вы можете воспользоваться Мастером установки оборудования (рис. 2.14).
С помощью этого мастера можно произвести установку нового оборудования, а также произвести диагностику уже установленного оборудования.
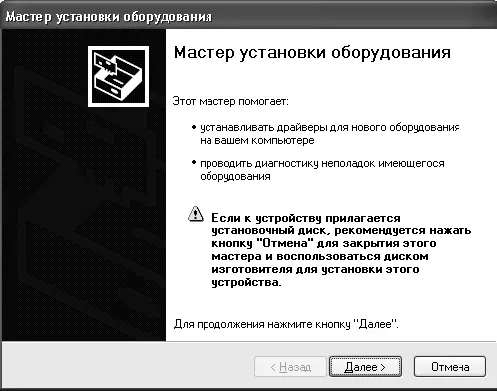
Рис. 2.14.Окно Мастер установки оборудования
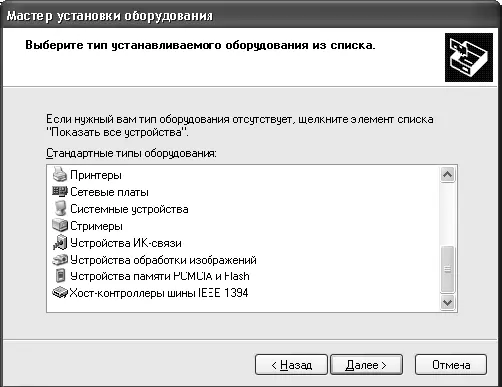
Рис. 2.15.Выбор типа устанавливаемого оборудования
Мастер установки оборудования производит поиск нового оборудования, и если ему не удается найти новые устройства, Мастер предоставляет возможность выбрать устройство из списка (рис. 2.15). Для более удобного поиска нужного оборудования в списке вам сначала предлагается выбрать тип устройства, а уже потом конкретное устройство.
Совет
Если диск с драйверами не входил в поставку вашего оборудования или вы не можете найти драйвер для Windows ХР Professional, можно попробовать использовать драйвер для Windows 2000. Некоторые драйверы, написанные для Windows Millenium Edition, также могут подойти при условии, что INF-файл драйвера включает необходимые секции для Windows 2000/ХР. Драйверы, написанные для Windows NT и Windows 95/98, скорее всего, не будут корректно работать под Windows ХР Professional, ввиду значительного различия в архитектуре этих систем. Обратите внимание на вопросы 3 и 4 в конце главы – там рассматриваются варианты использования в Windows ХР Professional драйверов, поставляемых с более ранними операционными системами.
2.1.4. Диспетчер устройств
После установки оборудования вам может понадобиться получить какую-либо информацию об установленных устройствах, произвести дополнительную настройку, изменить какие-либо параметры, обновить драйверы, удалить какое-либо устройство или просто убедиться, что оборудование присутствует в системе. Все эти действия возможно выполнить с помощью одного инструмента – Диспетчера устройств (Device Manager).
Диспетчер устройств можно найти в составе консоли Управление компьютером(ММС, Microsoft Management Console). Для запуска Диспетчера устройств можно воспользоваться одним из приведенных ниже способов:
□ в Панели управления открыть пункт Администрирование,далее запустить компонент Управление компьютером,в открывшейся консоли выбрать Диспетчер устройств;
□щелкнуть правой кнопкой мыши по значку Мой компьютер,выбрать пункт Управление. Воткрывшейся консоли выбрать Диспетчер устройств;
□в командной строке выполнить команду Compmgmt.msc, в открывшейся консоли выбрать Диспетчер устройств.
Кроме этого, можно запустить Диспетчер устройств как отдельную консоль управления:
□ в Панели управления запустить компонент Система,в открывшемся окне на вкладке Оборудованиенажать кнопку Диспетчер устройств;
□в командной строке выполнить команду Devmgmt.msc.
В окне Диспетчер устройств(рис. 2.16) представлено графическое отображение оборудования, установленного на компьютере, выполненное в виде иерархического списка.
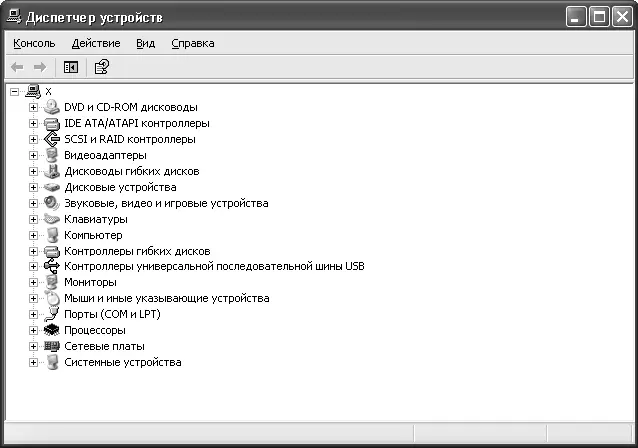
Рис. 2.16.Окно Диспетчер устройств
Пиктограмма устройства в списке отображает его текущее состояние. Обычная пиктограмма показывает, что устройство работает нормально. Восклицательный знак (exclamation point) на пиктограмме говорит о том, что устройство некорректно настроено, не подключено, отсутствует драйвер устройства или устройство конфликтует с другим оборудованием. Знак «стоп» (stop sign) означает, что устройство отключено.
Все три вида пиктограмм показаны на рис. 2.17.
Диспетчер устройств позволяет:
□ просматривать и распечатывать список устройств, установленных на компьютере;
□ определять работоспособность оборудования компьютера;
□ изменять параметры конфигурации оборудования;
□ определять драйверы, загружаемые для определенного устройства;
□ получать сведения о драйверах, используемых устройствами;
□ изменять параметры и свойства устройств;
□ отключать, включать и удалять устройства;
□ устанавливать обновленные драйверы устройств или возвращаться к предыдущим используемым драйверам.
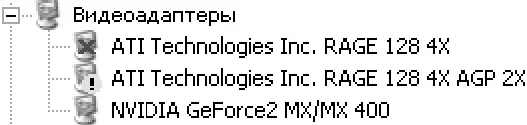
Рис. 2.17.Отображение состояния устройства с помощью пиктограмм
Опытные пользователи могут использовать Диспетчер устройств для диагностики и разрешения конфликтов устройств и изменения параметров ресурсов.
Просмотр и изменение параметров ресурсов
В процессе установки устройству должен быть назначен уникальный набор системных ресурсов. Этот набор включает следующие параметры:
□ номер запроса на прерывание (IRQ, Interrupt request) – номер линии связи, по которой устройства могут сообщить процессору о готовности принять или передать данные. Устройствам может быть назначено 16 запросов на прерывание с номерами от 0 до 15;
Читать дальшеИнтервал:
Закладка: